Как да създадете падащ списък, но да показвате различни стойности в Excel?
В работния лист на Excel можем бързо да създадем падащ списък с функцията за проверка на данните, но опитвали ли сте някога да покажете различна стойност, когато щракнете върху падащия списък? Например, имам следните данни от две колони в колона A и колона B, сега трябва да създам падащ списък със стойностите в колоната Name, но когато избера името от създадения падащ списък, съответният стойност в колоната Число се показва, както е показана следната екранна снимка. Тази статия ще запознае с подробностите за решаването на тази задача.
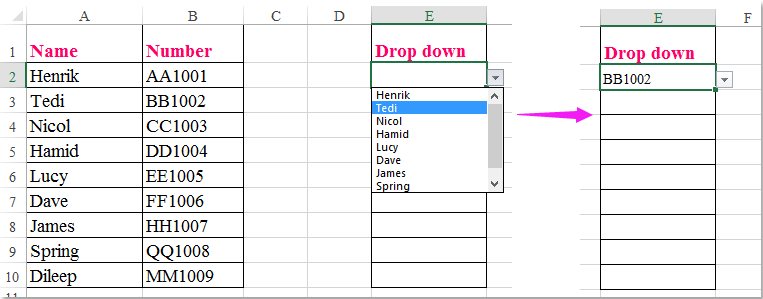
Създайте падащ списък, но покажете различна стойност в клетката на падащия списък
Създайте падащ списък, но покажете различна стойност в клетката на падащия списък
За да завършите тази задача, моля, направете следното стъпка по стъпка:
1. Създайте име на диапазон за стойностите на клетките, които искате да използвате в падащия списък, в този пример ще въведа падащото име в Име Box, след което натиснете Въведете ключ, вижте екранната снимка:

2. След това изберете клетки, където искате да вмъкнете падащия списък, и щракнете Дата > Потвърждаване на данните > Потвърждаване на данните, вижте екранна снимка:

3. В Потвърждаване на данните диалогов прозорец, под Настройки раздела, изберете списък от Позволете падащо меню и след това щракнете  за да изберете списъка с имена, който искате да използвате като падащи стойности в източник текстово поле. Вижте екранна снимка:
за да изберете списъка с имена, който искате да използвате като падащи стойности в източник текстово поле. Вижте екранна снимка:
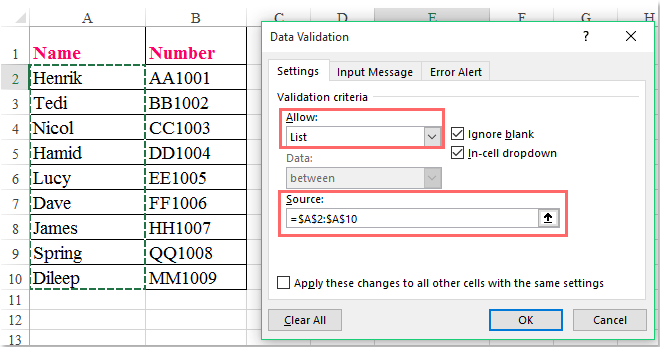
4. След като вмъкнете падащия списък, щракнете с десния бутон върху активния раздел на листа и изберете Преглед на кода от контекстното меню и в отвореното Microsoft Visual Basic за приложения прозорец, копирайте и поставете следния код в празния модул:
VBA код: Показване на различна стойност от падащия списък:
Private Sub Worksheet_Change(ByVal Target As Range)
'Updateby Extendoffice
selectedNa = Target.Value
If Target.Column = 5 Then
selectedNum = Application.VLookup(selectedNa, ActiveSheet.Range("dropdown"), 2, False)
If Not IsError(selectedNum) Then
Target.Value = selectedNum
End If
End If
End Sub

Забележка: В горния код номерът 5 в Ако Target.Column = 5 Тогава script е номерът на колоната, който падащият ви списък намира, , „падащо" в това selectedNum = Application.VLookup(selectedNa, ActiveSheet.Range("dropdown"), 2, False) code е името на диапазона, който сте създали в стъпка 1. Можете да ги промените според вашите нужди.
5. След това запазете и затворете този код, сега, когато изберете елемент от падащия списък, в същата клетка се показва относително различна стойност, вижте екранна снимка:

Демонстрация: Създайте падащ списък, но покажете различни стойности в Excel
Най-добрите инструменти за продуктивност в офиса
Усъвършенствайте уменията си за Excel с Kutools за Excel и изпитайте ефективност, както никога досега. Kutools за Excel предлага над 300 разширени функции за повишаване на производителността и спестяване на време. Щракнете тук, за да получите функцията, от която се нуждаете най-много...

Раздел Office Внася интерфейс с раздели в Office и прави работата ви много по-лесна
- Разрешете редактиране и четене с раздели в Word, Excel, PowerPoint, Publisher, Access, Visio и Project.
- Отваряйте и създавайте множество документи в нови раздели на един и същ прозорец, а не в нови прозорци.
- Увеличава вашата производителност с 50% и намалява стотици кликвания на мишката за вас всеки ден!
