Как да изключа определена клетка или област от печат в Excel?
Докато отпечатвате работен лист, може да се наложи да изключите стойностите на определени клетки или област от отпечатването с някаква цел. Методите в тази статия ще ви покажат как да изключите определена клетка или област от отпечатване в подробности.
Изключете определена клетка или област от печат, като персонализирате формата на клетката
Изключете определена клетка или област от печат чрез VBA код
Изключете определена клетка или област от печат, като персонализирате формата на клетката
Както е показано на екранната снимка по-долу, трябва да изключите редовете с номер 5 и 9, докато отпечатвате работния лист. Преди да отпечатате, можете да персонализирате формата на определена клетка или област, за да скриете съдържанието на клетката, за да го постигнете. Моля, направете следното.

1. Изберете клетката или областта, която ще изключите от печат (тук избирам няколко диапазона A6:C6 и A10:C10), след което натиснете Ctrl + 1 клавиши едновременно, за да отворите диалоговия прозорец Форматиране на клетки.
2. В Форматиране на клетки кликнете върху Custom в категория кутия под Телефон за връзка: раздел, след което въведете три точка и запетая ;;; в Тип и накрая щракнете върху OK бутон. Вижте екранна снимка:

Сега цялото съдържание в избраните диапазони е скрито веднага, както е показано на екранната снимка по-долу. Можете да започнете да печатате работния лист сега.

Забележка: След отпечатване можете да премахнете точката и запетая, която сте въвели в стъпка 2, от диалоговия прозорец Форматиране на клетки, за да покажете съдържанието на клетката.
Изключете определена клетка или област от печат чрез VBA код
Освен горния метод, можете да приложите следния VBA код, за да скриете автоматично съдържанието на определени клетки или област, докато отпечатвате работен лист.
1. Натиснете Друг + F11 клавиши едновременно, за да отворите Microsoft Visual Basic за приложения прозорец.
2. В Microsoft Visual Basic за приложения прозорец, щракнете два пъти Тази работна книга в Проект прозорец и след това копирайте и поставете кода на VBA по-долу в Тази работна книга (код) прозорец.
VBA код: изключете определена клетка или област от печат в Excel
Private Sub Workbook_BeforePrint(Cancel As Boolean)
Dim xIndex As Long
If ActiveSheet.Name = "Sheet1" Then
Cancel = True
Application.EnableEvents = False
Application.ScreenUpdating = False
With ActiveSheet
xIndex = .Range("A6:C6,A10:C10").Font.ColorIndex
.Range("A6:C6,A10:C10").Font.Color = vbWhite
.PrintOut
.Range("A6:C6,A10:C10").Font.ColorIndex = xIndex
End With
Application.EnableEvents = True
Application.ScreenUpdating = True
End If
MsgBox "Print completed!", vbInformation, "Kutools for Excel"
End Sub
Забележка: В кода Sheet1 е името на активния лист, който трябва да отпечатате, а A6:C6, A10:C10 са диапазоните, които ще изключите от отпечатването. Моля, променете ги според вашите нужди.
3. Натиснете Друг + Q клавиши едновременно, за да затворите прозореца на Microsoft Visual Basic за приложения.
Сега можете да започнете да отпечатвате вашия работен лист. След като приключите с отпечатването, ще получите a Kutools за Excel диалогов прозорец, както е показано на екранната снимка по-долу. И можете да видите, че посочените диапазони са празни в разпечатката.
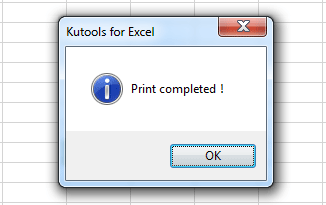
Свързани статии:
- Как да изключите стойности в един списък от друг в Excel?
- Как да изключа клетки в колона от сумата в Excel?
- Как да намеря минимална стойност в диапазон, изключващ нулева стойност в Excel?
Най-добрите инструменти за продуктивност в офиса
Усъвършенствайте уменията си за Excel с Kutools за Excel и изпитайте ефективност, както никога досега. Kutools за Excel предлага над 300 разширени функции за повишаване на производителността и спестяване на време. Щракнете тук, за да получите функцията, от която се нуждаете най-много...

Раздел Office Внася интерфейс с раздели в Office и прави работата ви много по-лесна
- Разрешете редактиране и четене с раздели в Word, Excel, PowerPoint, Publisher, Access, Visio и Project.
- Отваряйте и създавайте множество документи в нови раздели на един и същ прозорец, а не в нови прозорци.
- Увеличава вашата производителност с 50% и намалява стотици кликвания на мишката за вас всеки ден!

