Как да намерите елемента с най-голяма сума в диапазон от таблица?
Намирането на максималната стойност в списък със стойности е лесно за повечето потребители на Excel, но опитвали ли сте някога да намерите елемента с най-голямата сума в диапазон, както е показано на екранната снимка по-долу? В тази статия представям формулите за бързо намиране на стойността с най-голямата сума в диапазон на Excel.
Намерете стойността с най-голям сбор с формула
 Намерете стойността с най-голям сбор с формула
Намерете стойността с най-голям сбор с формула
Ако вашите данни са въведени, както е показано на екранната снимка по-долу, можете да направите следните стъпки.
1. Изберете празна клетка, за да въведете номер 1, например C4; въведете 2 под C5, след това изберете C4:C5 и плъзнете манипулатора за автоматично попълване надолу, за да запълните серията, както ви е необходимо. Например, ако има 4 елемента, просто трябва да попълните до 4. Вижте екранна снимка:
2. След това в клетката до числото 1, например D4, за да въведете тази формула
| =INDEX($A$1:$A$12,MATCH(LARGE(MMULT(TRANSPOSE(ROW($A$1:$A$12)^0), IFERROR((LOOKUP(ROW($A$1:$A$12),1/ISERR(-$A$1:$A$12)*ROW($A$1:$A$12),$A$1:$A$12) =TRANSPOSE($A$1:$A$12))*$A$1:$A$12,0)),C4),MMULT(TRANSPOSE(ROW($A$1:$A$12)^0),IFERROR((LOOKUP(ROW($A$1:$A$12), 1/ISERR(-$A$1:$A$12)*ROW($A$1:$A$12),$A$1:$A$12) =TRANSPOSE($A$1:$A$12))*$A$1:$A$12,0)),0)) |

Във формулата A1:A12 е диапазонът от данни, C4 е клетката, която въвеждате 1 в стъпка 1, можете да я промените според нуждите си. Сега сборът на всеки елемент е сортиран от най-големия към най-малкия.
Ако вашите данни се показват както по-долу, можете да направите следните стъпки:
1. Изберете празна клетка, например D2, и въведете 1 в нея, въведете 2 под D3, изберете D2: D3 и след това плъзнете манипулатора за автоматично попълване надолу, за да попълните серията, както ви е необходимо. Например, ако има 4 елемента, просто трябва да попълните до 4.
2. В клетка E2 въведете тази формула
| =INDEX(A$1:A$8,MATCH(1,(COUNTIF(E$1:E1,A$1:A$8)=0)*(LARGE(SUMIF(A$1:A$8,A$1:A$8,B$1:B$8)*(MATCH(A$1:A$8,A$1:A$8,0)=ROW(A$1:A$8)-ROW(A$1)+1),D2)=SUMIF(A$1:A$8,A$1:A$8,B$1:B$8)),0)) |

Във формулата A1:A8 е списъкът с артикули, B1:B8 са продажбите на всеки артикул, D1 е клетката, която съдържа 1, което сте въвели в стъпка 1, E1 е празната клетка над формулата.
| Kutools за Excel, с повече от 300 удобни функции, прави работата ви по-лесна. |
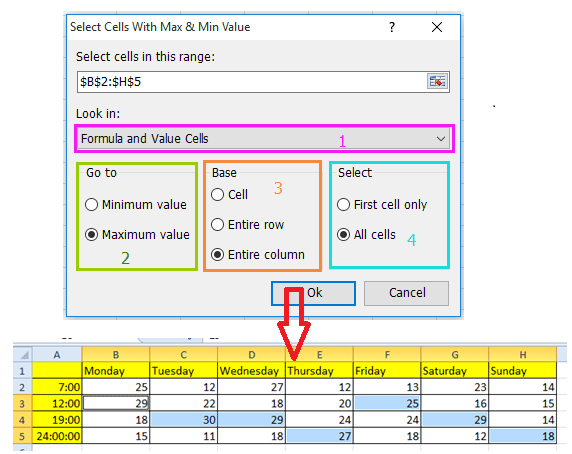
2) Посочете, за да намерите минимална или максимална стойност в Отиди раздел;
3) Ако искате да намерите максимална стойност въз основа на всяка колона, проверете Цялата колона in база раздел;
4) За да разберете всички максимални стойности, проверете Всички клетки в раздел Избор, ако просто трябва да намерите първата появяваща се максимална стойност, проверете Само първата клетка.
Най-добрите инструменти за продуктивност в офиса
Усъвършенствайте уменията си за Excel с Kutools за Excel и изпитайте ефективност, както никога досега. Kutools за Excel предлага над 300 разширени функции за повишаване на производителността и спестяване на време. Щракнете тук, за да получите функцията, от която се нуждаете най-много...

Раздел Office Внася интерфейс с раздели в Office и прави работата ви много по-лесна
- Разрешете редактиране и четене с раздели в Word, Excel, PowerPoint, Publisher, Access, Visio и Project.
- Отваряйте и създавайте множество документи в нови раздели на един и същ прозорец, а не в нови прозорци.
- Увеличава вашата производителност с 50% и намалява стотици кликвания на мишката за вас всеки ден!
