Как да премахнете дубликати, но да запазите останалите стойности на реда в Excel?
В Excel той ще премахне всички дублиращи се стойности и ще се придвижи нагоре, когато приложите функцията Премахване на дубликати, както е показано на екранна снимка 1. В някои случаи обаче може да искате да премахнете дубликати, но да запазите останалите стойности на реда, както е показано на екранна снимка 2. Сега, в този случай, ще представя някои трикове за изтриване на дубликати, но запазване на останалите в Excel.
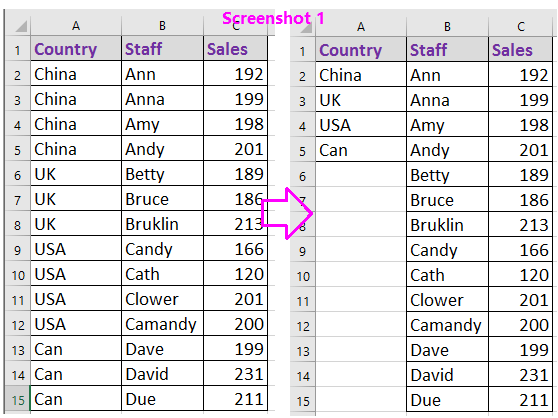 |
 |
Премахнете дубликатите, но запазете останалите стойности на реда с филтър (3 стъпки)
Премахнете дубликатите, но запазете останалите стойности на реда с VBA (4 стъпки)
Премахнете дубликатите, но запазете останалите стойности на реда с Kutools за Excel (2 стъпки)![]()
Премахнете дубликатите, но запазете останалите стойности на реда с филтър
С формула и функцията за филтриране можете бързо да премахнете дубликатите, но да запазите почивка.
1. Изберете празна клетка до диапазона от данни, D2 например, въведете формула =A3=A2, плъзнете манипулатора за автоматично попълване надолу до клетките, от които се нуждаете. Вижте екранна снимка: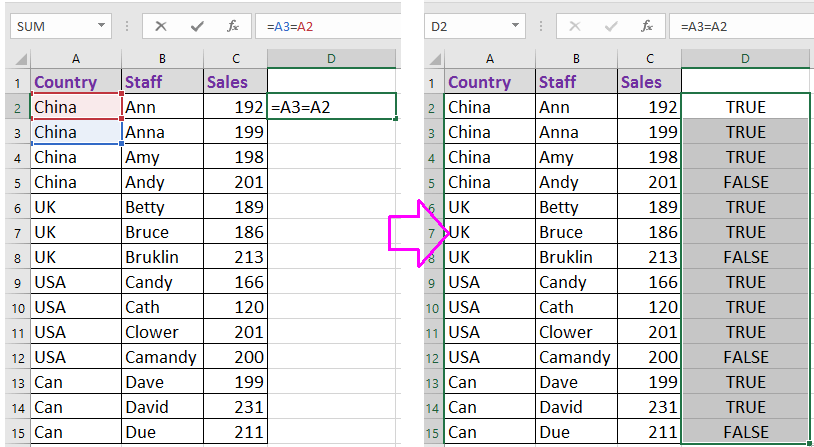
2. Изберете целия диапазон от данни, включително клетката с формула, и щракнете Дата > филтър да се даде възможност филтър функция. Вижте екранна снимка: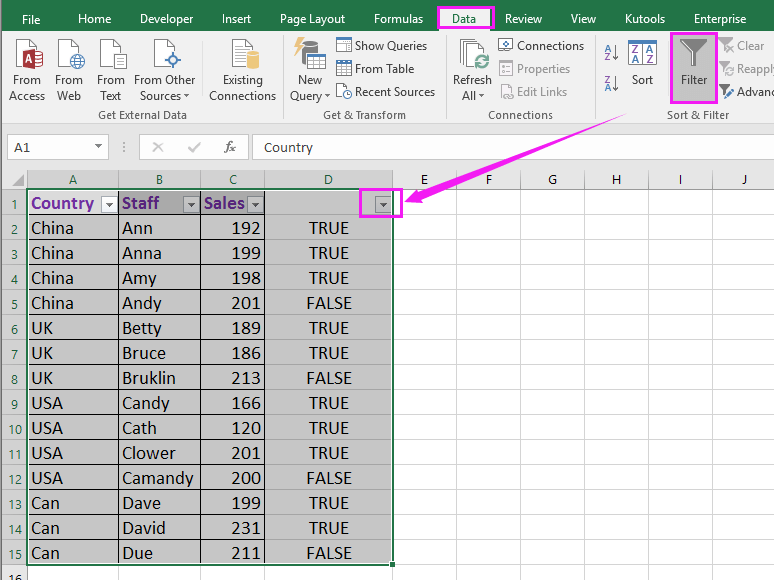
3. Щракнете върху Икона на филтър в колона D (колоната с формула) и проверете ТУРE от падащия списък вижте екранната снимка:
4. кликване OK, а след това всички дубликати са в списъка и изберете всички дублирани стойности, натиснете Изтрий ключ, за да ги премахнете. Вижте екранна снимка:
5. кликване Дата > филтър да деактивирате филтъри премахнете формулите, както ви е необходимо. Можете да видите, че всички дубликати са премахнати, а останалите стойности се запазват в реда.
Премахнете дубликатите, но запазете останалите стойности на реда с VBA
В Excel има VBA код, който също може да премахва дубликати, но да запазва останалите стойности на реда.
1. Натиснете Alt + F11 клавиши за показване Microsoft Visual Basic за приложения прозорец.
2. кликване Поставете > модулe и поставете кода по-долу към Модули.
VBA: Премахнете дубликатите, но запазете останалите стойности на реда
Sub RemoveDuplicates()
'UpdatebyExtendoffice20160918
Dim xRow As Long
Dim xCol As Long
Dim xrg As Range
Dim xl As Long
On Error Resume Next
Set xrg = Application.InputBox("Select a range:", "Kutools for Excel", _
ActiveWindow.RangeSelection.AddressLocal, , , , , 8)
xRow = xrg.Rows.Count + xrg.Row - 1
xCol = xrg.Column
'MsgBox xRow & ":" & xCol
Application.ScreenUpdating = False
For xl = xRow To 2 Step -1
If Cells(xl, xCol) = Cells(xl - 1, xCol) Then
Cells(xl, xCol) = ""
End If
Next xl
Application.ScreenUpdating = True
End Sub
3. Натиснете F5 за да стартирате кода, изскача диалогов прозорец, който ви напомня да изберете диапазон, от който да премахнете дублиращите се стойности. Вижте екранна снимка:
4. кликване OK, сега дублиращите се стойности са премахнати от селекцията и оставят празни клетки.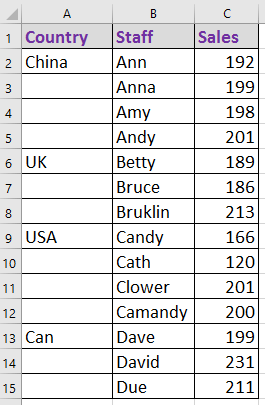
Премахнете дубликатите, но запазете останалите стойности на реда с Kutools за Excel
Ако имате Kutools за Excel – инсталиран е удобен и мощен инструмент за добавяне, можете бързо да премахнете дубликати, но да запазите останалите или стойностите на реда по два начина.
| Kutools за Excel, с повече от 300 удобни функции, прави работата ви по-лесна. |
След инсталиране Kutools за Excel, моля, направете следното:(Безплатно изтегляне Kutools за Excel сега!)
Метод 1 Обединяване на еднакви клетки (2 стъпки)
1. Изберете дублиращите се стойности, щракнете Kutools > Обединяване и разделяне > Обединяване на същите клетки. Вижте екранна снимка:
2. След това дублиращите се стойности са обединени в една клетка. И щракнете Начало > Обединяване и центриране > Премахнете обединяването на клетки, за да ги разделите. Вижте екранна снимка: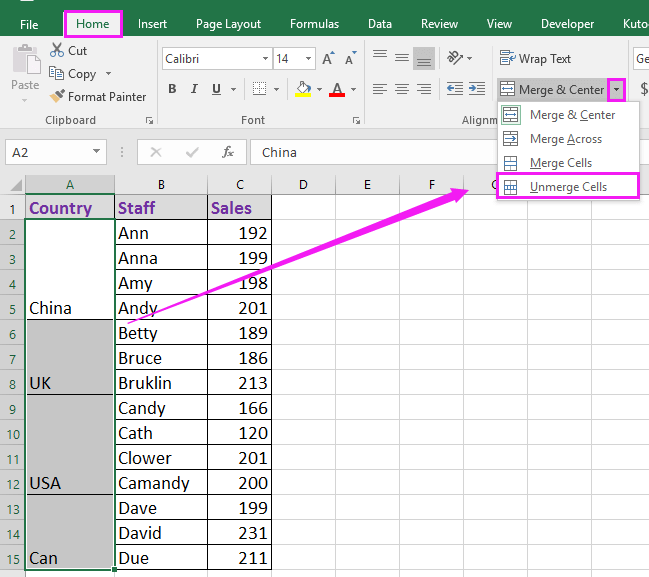
Сега резултатът е показан така:
Метод 2 Изберете дублирани и уникални клетки (4 стъпки)
1. Изберете списъка с данни, от които искате да премахнете дубликати, и щракнете Kutools > Изберете > Изберете Дублирани и уникални клетки. Вижте екранна снимка:
2. В Изберете Дублирани и уникални клетки диалог, проверка Дубликати (с изключение на първия) опция в Член раздел. Вижте екранна снимка:
3. кликване Ok, изскача диалогов прозорец, за да ви напомни колко дубликати са избрани, щракнете OK за да го затворите. Вижте екранна снимка:
4. След това натиснете Изтрий клавиш за премахване на избраните дублирани стойности.

Премахнете дубликатите, но запазете останалата част от реда
Най-добрите инструменти за продуктивност в офиса
Усъвършенствайте уменията си за Excel с Kutools за Excel и изпитайте ефективност, както никога досега. Kutools за Excel предлага над 300 разширени функции за повишаване на производителността и спестяване на време. Щракнете тук, за да получите функцията, от която се нуждаете най-много...

Раздел Office Внася интерфейс с раздели в Office и прави работата ви много по-лесна
- Разрешете редактиране и четене с раздели в Word, Excel, PowerPoint, Publisher, Access, Visio и Project.
- Отваряйте и създавайте множество документи в нови раздели на един и същ прозорец, а не в нови прозорци.
- Увеличава вашата производителност с 50% и намалява стотици кликвания на мишката за вас всеки ден!

