Как да създадете динамично валидиране на данни и автоматично да разширите падащото меню?
Обикновено, когато създавате падащ списък в работен лист, падащият списък няма да бъде променен с динамично въвеждане на нови данни, в този случай трябва да промените изходните данни, за да разширите списъка ръчно. В тази статия ще ви представя как да направите валидирането на данните динамично и автоматично да разширите падащия списък при въвеждане на нови данни.
 Създайте динамично валидиране на данни и автоматично разширете падащото меню чрез създаване на таблица
Създайте динамично валидиране на данни и автоматично разширете падащото меню чрез създаване на таблица
За да създадете списък за динамично валидиране на данни, можете първо да създадете таблица и след това да приложите функцията за валидиране на данни. Моля, направете следното:
Създайте табличен формат за списъка с изходни данни:
1. Изберете списъка с данни, който искате да използвате като изходни данни за падащия списък, и след това щракнете Поставете > Маса, в изскочилото Създаване на таблица диалог, проверка Моята таблица има заглавки ако вашият списък с данни има заглавки, вижте екранна снимка:

2, След това кликнете OK бутон, таблицата е създадена, вижте екранната снимка:

Дефинирайте име на диапазон за таблицата:
3. След това изберете таблицата, която сте създали, но пренебрегвайки заглавката, и въведете име за тази таблица в Име кутия и натиснете Въведете ключ, вижте екранната снимка:
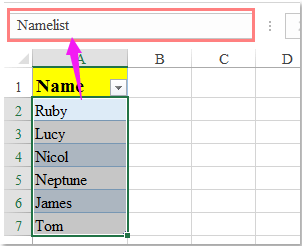
Създайте динамичен списък за валидиране на данни:
4. След като дефинирате името на таблицата, след това изберете клетките, където искате да вмъкнете падащия списък, и щракнете Дата > Потвърждаване на данните > Потвърждаване на данните, вижте екранна снимка:
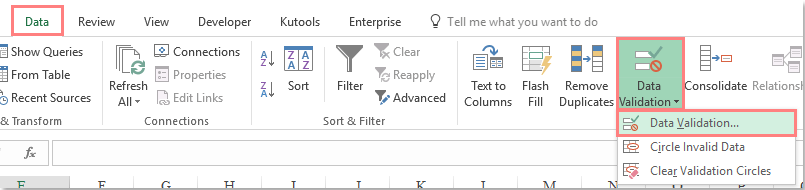
5, И в Потвърждаване на данните диалогов прозорец, под Настройки , изберете списък от Позволете и след това въведете тази формула: = Списък с имена (Списък с имена е името, което сте създали за таблицата в стъпка 3) в източник текстово поле, вижте екранна снимка:

6, След това кликнете OK бутон, падащият списък е вмъкнат в избраните клетки, отсега нататък, когато въведете ново име в списъка с изходни данни, то ще бъде добавено автоматично в падащия списък, вижте екранната снимка:
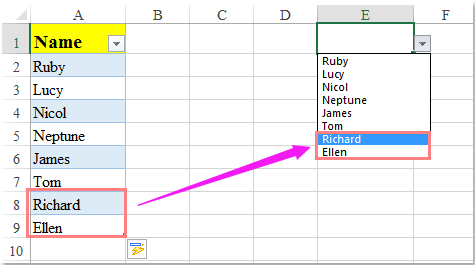
 Създайте динамично валидиране на данни и автоматично разширете падащото меню чрез дефиниране на име на диапазон
Създайте динамично валидиране на данни и автоматично разширете падащото меню чрез дефиниране на име на диапазон
Освен създаването на таблица, можете също да завършите тази задача, като дефинирате име на диапазон с формула, моля, направете следните стъпки:
1. Щракнете формули > Определете име, вижте екранна снимка:
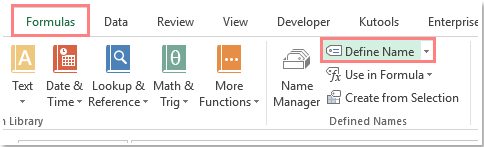
2. В Ново име диалоговия прозорец, задайте име като списък с имена, от което се нуждаете, и след това въведете тази формула: =OFFSET(Лист1!$A$2,0,0,COUNTA(Лист1!$A:$A),1) в Отнася се до текстово поле, вижте екранна снимка:

Забележка: В горната формула, Sheet1 дали името на работния лист съдържа списъка с данни, A2 е първата клетка в списъка с данни, A:A е колоната, която съдържа списъка с данни.
3. Щракнете OK и след това отидете на Потвърждаване на данните диалогов прозорец чрез щракване Дата > Потвърждаване на данните > Потвърждаване на данните, В Потвърждаване на данните диалогов прозорец, изберете списък от Позволете и след това въведете тази формула: = Списък с имена (Списък с имена е името, което сте създали в стъпка 2) в източник текстово поле, вижте екранна снимка:

4, И после щракнете върху OK, сега, когато въведете ново име в списъка с данни, падащият списък ще се разшири автоматично. Вижте екранна снимка:
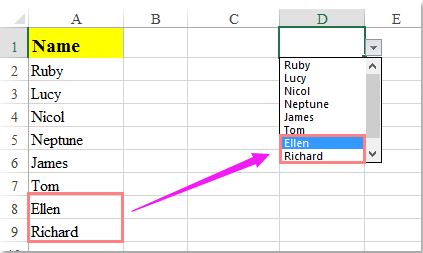
Най-добрите инструменти за продуктивност в офиса
Усъвършенствайте уменията си за Excel с Kutools за Excel и изпитайте ефективност, както никога досега. Kutools за Excel предлага над 300 разширени функции за повишаване на производителността и спестяване на време. Щракнете тук, за да получите функцията, от която се нуждаете най-много...

Раздел Office Внася интерфейс с раздели в Office и прави работата ви много по-лесна
- Разрешете редактиране и четене с раздели в Word, Excel, PowerPoint, Publisher, Access, Visio и Project.
- Отваряйте и създавайте множество документи в нови раздели на един и същ прозорец, а не в нови прозорци.
- Увеличава вашата производителност с 50% и намалява стотици кликвания на мишката за вас всеки ден!
