Как да премахнете дубликати, но да оставите най-ниската стойност в друга колона в Excel?
Например, има две колони, A и B, колона A включва някои дублирани стойности, а колона B съдържа някои числа, имате ли някакъв начин да премахнете дубликати от колона A, но оставяйки най-ниските стойности в колона B, както е показано на екранната снимка по-долу? Тази статия ще ви направи услуга.
Премахнете дубликата, но запазете най-ниската/най-високата стойност с Kutools за Excel ![]()
Премахнете дубликата, но запазете най-ниската/най-високата стойност с Премахване на дубликати и формула
За да премахнете дубликата, но да запазите най-ниската стойност, можете да приложите функцията за премахване на дубликати и формула.
1. Изберете и копирайте колона A, която съдържа дублиращите се стойности, и ги поставете на друго място. Вижте екранна снимка:
2. След това изберете стойностите в поставения списък и щракнете Дата > Премахване на дубликати, и проверете Продължете с текущата селекция опция от изскачащия диалогов прозорец. Кликнете Премахване на дубликати, след това в Премахване на дубликати отметнете колоната, от която искате да премахнете дубликати. Вижте екранна снимка:
3. След това кликнете OKи изскача диалогов прозорец, за да ви напомни колко дубликати са премахнати, щракнете OK да го затворите.
4. Изберете клетка до списъка, от който сте премахнали дубликатите, въведете тази формула =MIN(IF($A$2:$A$12=D2,$B$2:$B$12)), Натиснете Shift + Ctrl + Enter клавиши и плъзнете манипулатора за запълване надолу до клетката, от която се нуждаете. Вижте екранна снимка:
Сега всички дубликати са премахнати, но най-ниските стойности са оставени в друга колона въз основа на дубликатите.
1. Ако искате да премахнете всички дубликати, но да оставите най-високите, можете да приложите тази формула =MAX(IF($A$2:$A$12=D2,$B$2:$B$12)), не забравяйте да натиснете Shift + Ctrl + Enter ключове.
2. В горните формули A2: A12 е оригиналният списък, от който трябва да премахнете дубликати.
Премахнете дубликата, но запазете най-ниската/най-високата стойност с Kutools за Excel
Ако имате Kutools за Excel, можете бързо да премахнете дубликати, но да запазите само най-ниската или най-високата стойност със своя Разширено комбиниране на редове функция.
| Kutools за Excel, с повече от 300 удобни функции, прави работата ви по-лесна. |
След инсталиране Kutools за Excel, моля, направете следното:( Безплатно изтегляне Kutools за Excel сега!)
1. Преди да приложите Kutools, по-добре е да имате копие на оригиналните данни. След това изберете клетките от диапазона, които искате да премахнете дубликати, и щракнете Kutools > Обединяване и разделяне > Разширено комбиниране на редове. Вижте екранна снимка:
2. В Разширено комбиниране на редове изберете колоната, от която искате да премахнете дубликати, и след това щракнете Първичен ключ за да го зададете като колона с първичен ключ, след което изберете колоната, в която искате да оставите най-ниските или най-високите стойности, и щракнете Изчисли , за да изберете Min or макс както ви трябва. Вижте екранна снимка:
3. кликване Ok, тогава дублиращите се стойности са изтрити, но се запазва най-ниската.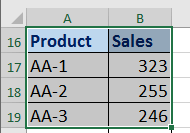
Премахнете дубликатите, но запазете най-ниската стойност в друга колона
Най-добрите инструменти за продуктивност в офиса
Усъвършенствайте уменията си за Excel с Kutools за Excel и изпитайте ефективност, както никога досега. Kutools за Excel предлага над 300 разширени функции за повишаване на производителността и спестяване на време. Щракнете тук, за да получите функцията, от която се нуждаете най-много...

Раздел Office Внася интерфейс с раздели в Office и прави работата ви много по-лесна
- Разрешете редактиране и четене с раздели в Word, Excel, PowerPoint, Publisher, Access, Visio и Project.
- Отваряйте и създавайте множество документи в нови раздели на един и същ прозорец, а не в нови прозорци.
- Увеличава вашата производителност с 50% и намалява стотици кликвания на мишката за вас всеки ден!

