Как да повторя стойност на клетка, докато не се види или достигне нова стойност в Excel?
Както е показана лявата екранна снимка, трябва да повторите стойността на клетката, докато се види или достигне нова стойност в колона в Excel. В този случай трябва да повторите стойност A в следващата празна клетка, докато се достигне стойност B, и да повторите стойност B, докато се види стойност C. Как да го постигнем? Тази статия ще ви помогне.

Повтаряйте стойност на клетка, докато се види или достигне нова стойност с формула
Повторете стойност на клетка, докато се види или достигне нова стойност с референтна стойност по-горе
Повторете стойност на клетка, докато се види или достигне нова стойност с VBA код
Повторете лесно стойност на клетка, докато се види или достигне нова стойност само с няколко кликвания
Повтаряйте стойност на клетка, докато се види или достигне нова стойност с формула
Можете да използвате формули, за да повтаряте стойност на клетка, докато не се види нова стойност в Excel. Моля, направете следното.
1. В нова колона изберете празна клетка, която е съседна на клетката (E2), трябва да повторите нейната стойност, след което въведете формула =E2 в лентата с формули и натиснете клавиша Enter. Вижте екранна снимка:

2. Изберете следващата клетка (F3) в колоната за помощ, въведете формула =АКО(E3="",F2,E3) в лентата с формули, след което натиснете Въведете ключ.

3. Продължете да избирате клетка F3, плъзнете манипулатора за запълване надолу, за да повторите всички стойности на клетката, докато се види нова стойност. Вижте екранна снимка:

Лесно повтаряйте стойност на клетка, докато се достигне нова стойност в Excel:
- Попълване на празни клетки полезност на Kutools за Excel може да ви помогне да повторите стойност на клетка в списък, докато се види или достигне нова стойност в Excel, както е показано на екранната снимка по-долу.
Изтеглете и опитайте сега! (30-дневна безплатна пътека)

Повторете стойност на клетка, докато се види или достигне нова стойност с референтна стойност по-горе
Освен горната формула, можете първо да изберете всички празни клетки и след това да посочите всички горни стойности, за да запълните празните клетки с клавишни комбинации.
1. Изберете колоната, която трябва да повторите стойността на клетката, след което натиснете F5 ключ за отваряне на Отидете в диалогов прозорец, след което щракнете Специален бутон.

2. В Отидете на Special диалогов прозорец, изберете Заготовки и след това кликнете върху OK бутон. Вижте екранна снимка:

3. Сега всички празни клетки в избраната колона са избрани, моля, въведете знак за равенство =, натиснете веднъж клавиша със стрелка нагоре и след това натиснете Ctrl + Въведете клавиши едновременно.
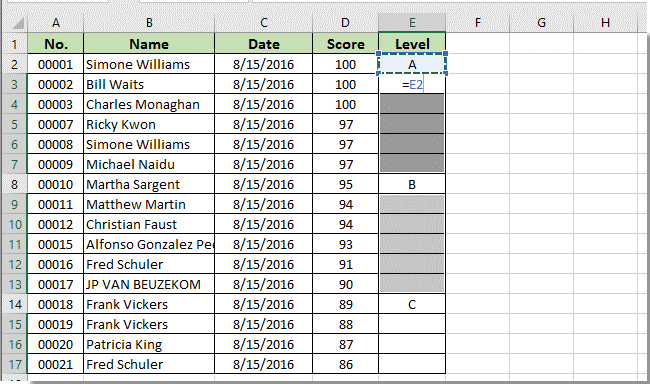
След това можете да видите, че стойността на клетката в избраната колона се повтаря, докато не се види нова стойност, както на екранната снимка по-долу:
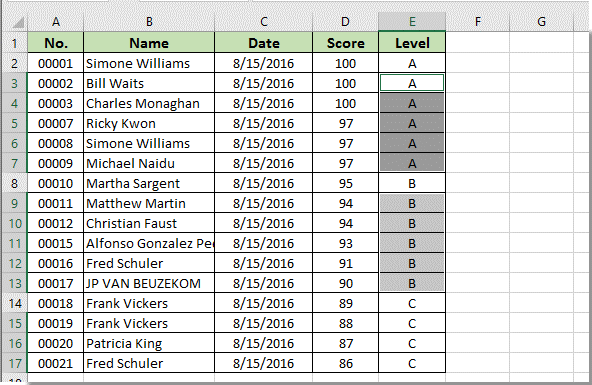
Повторете стойност на клетка, докато се види или достигне нова стойност с VBA код
Следният VBA код също може да ви помогне да повторите стойност на клетка, докато не се види нова стойност в определена колона в Excel.
1. Изберете диапазона от колони, който трябва да повторите стойността на клетката, докато се види нова стойност, след което натиснете Друг + F11 клавиши едновременно, за да отворите Microsoft Visual Basic за приложения прозорец.
2. В Microsoft Visual Basic за приложения прозорец, кликнете Поставете > Модули. След това копирайте и поставете долния VBA код в прозореца на модула.
VBA код: Повторете стойност на клетка, докато се види нова стойност в Excel
Sub FillDown()
Dim xRng As Range
Dim xRows As Long, xCols As Long
Dim xRow As Integer, xCol As Integer
Set xRng = Selection
xCols = xRng.Columns.CountLarge
xRows = xRng.Rows.CountLarge
For xCol = 1 To xCols
For xRow = 1 To xRows - 1
If xRng.Cells(xRow, xCol) <> "" Then
xRng.Cells(xRow, xCol) = xRng.Cells(xRow, xCol).Value
If xRng.Cells(xRow + 1, xCol) = "" Then
xRng.Cells(xRow + 1, xCol) = xRng.Cells(xRow, xCol).Value
End If
End If
Next xRow
Next xCol
End Sub3. Натисни F5 ключ за изпълнение на кода. След това всички празни клетки в избрания диапазон от колони се запълват незабавно със стойност по-горе.
Повторете лесно стойност на клетка, докато се види или достигне нова стойност само с няколко кликвания
Този раздел ще представи Попълване на празни клетки полезност на Kutools за Excel. С тази помощна програма можете лесно да повтаряте стойността на клетката, докато се види нова стойност само с няколко кликвания.
Преди да кандидатствате Kutools за Excel, Моля те първо го изтеглете и инсталирайте.
1. Изберете диапазона от колони, който трябва да повторите стойността на клетката, след което щракнете Kutools > Поставете > Попълване на празни клетки. Вижте екранна снимка:

2. В Попълване на празни клетки диалогов прозорец, изберете Въз основа на ценности в Попълнете с раздел, изберете Надолу опция в Настроики и накрая щракнете върху OK бутон. Вижте екранна снимка:

След това всички празни клетки се запълват незабавно с горните стойности на клетките, както е показано на екранната снимка по-долу.

Ако искате да имате безплатен пробен период (30 дни) на тази помощна програма, моля, щракнете, за да го изтеглитеи след това преминете към прилагане на операцията съгласно горните стъпки.
Демонстрация: Лесно повторете стойност на клетка, докато се види или достигне нова стойност с Kutools за Excel
Свързани статии:
- Как да повторя знак n пъти в клетка в Excel?
- Как да повторя редове отгоре на всяка разпечатка, с изключение на последната страница в Excel?
Най-добрите инструменти за продуктивност в офиса
Усъвършенствайте уменията си за Excel с Kutools за Excel и изпитайте ефективност, както никога досега. Kutools за Excel предлага над 300 разширени функции за повишаване на производителността и спестяване на време. Щракнете тук, за да получите функцията, от която се нуждаете най-много...

Раздел Office Внася интерфейс с раздели в Office и прави работата ви много по-лесна
- Разрешете редактиране и четене с раздели в Word, Excel, PowerPoint, Publisher, Access, Visio и Project.
- Отваряйте и създавайте множество документи в нови раздели на един и същ прозорец, а не в нови прозорци.
- Увеличава вашата производителност с 50% и намалява стотици кликвания на мишката за вас всеки ден!
