Как да разреша само уникални стойности в Excel?
Ако искате да запазите само уникални стойности, въведени в колона на работен лист и да предотвратите дублирането, тази статия ще ви представи някои бързи трикове, за да се справите с тази задача.
Разрешавайте само уникални стойности в работния лист с валидиране на данни
Разрешавайте само уникални стойности в работен лист с VBA код
Разрешавайте само уникални стойности в работен лист с Kutools за Excel
Разрешавайте само уникални стойности в работния лист с валидиране на данни
В действителност, Потвърждаване на данните функция на Excel може да ви помогне да разрешите този проблем, моля, направете следното:
1. Изберете клетките или колоната, в които искате да въвеждате само уникални стойности, и след това щракнете Дата > Потвърждаване на данните > Потвърждаване на данните, вижте екранна снимка:

2. В Потвърждаване на данните диалогов прозорец, моля, извършете следните операции:
(1.) Щракнете върху Настройки раздел;
(2.) Под Позволете падащ списък, изберете Custom;
(3.) И въведете тази формула: =COUNTIF($E:$E,E1)<2 (E е колоната, която искате да позволява само уникални стойности, E1 е първата клетка от колоната, която искате да използвате) в Формула текстово поле.

3, И после щракнете върху OK бутон, от сега нататък, когато въведете дублирана стойност в конкретната колона, която сте задали, ще изскочи предупредително съобщение, за да ви напомни, вижте екранна снимка:

Разрешавайте само уникални стойности в работен лист с VBA код
Ако се интересувате от кода на VBA, следният код също може да ви направи услуга.
1. Щракнете с десния бутон върху раздела на листа, който искате да разрешите само отрицателни числа, и изберете Преглед на кода от контекстното меню, в изскачащия Microsoft Visual Basic за приложения прозорец, моля, копирайте и поставете следния код в празното поле Модули:
VBA код: Позволете само уникални стойности в работния лист:
Private Sub Worksheet_Change(ByVal Target As Range)
'Updateby Extendoffice 20160829
Dim xRg As Range, iLong, fLong As Long
If Not Intersect(Target, Me.[A1:A1000]) Is Nothing Then
Application.EnableEvents = False
For Each xRg In Target
With xRg
If (.Value <> "") Then
If WorksheetFunction.CountIf(Me.[A:A], .Value) > 1 Then
iLong = .Interior.ColorIndex
fLong = .Font.ColorIndex
.Interior.ColorIndex = 3
.Font.ColorIndex = 6
MsgBox "Duplicate Entry !", vbCritical, "Kutools for Excel"
.ClearContents
.Interior.ColorIndex = iLong
.Font.ColorIndex = fLong
End If
End If
End With
Next
Application.EnableEvents = True
End If
End Sub

Забележка: В горния код, A1: A1000 са клетките на колоната, чието дублиране искате да предотвратите.
2. След това запазете и затворете този код, сега, когато въведете дублирани стойности в клетка A1: A1000, се появява предупредително съобщение, за да ви напомни, че дублираният запис не е разрешен, вижте екранна снимка:

3, След това кликнете OK бутон, дублиращата се стойност ще бъде изтрита.
Разрешавайте само уникални стойности в работен лист с Kutools за Excel
Горните два метода само могат да предотвратят дублиращи се записи в една колона, ако имате Kutools за Excel, неговата Предотвратяване на дублиране помощната програма може да ви помогне бързо да предотвратите дублиране в диапазон от клетки и само в една колона или ред.
| Kutools за Excel : с повече от 300 удобни добавки за Excel, безплатни за изпробване без ограничение за 30 дни. |
След инсталиране Kutools за Excel, моля, направете следното:
1. Изберете колоната или диапазона от клетки, които искате да предотвратите дублиращи се стойности, но да разрешите само уникални данни.
2, След това кликнете Kutools > Предотвратяване на писане > Предотвратяване на дублиране, вижте екранна снимка:
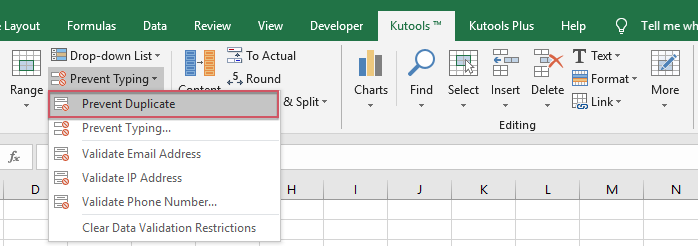
3. И ще изскочи предупредително съобщение, за да ви напомни Потвърждаване на данните ще бъде премахнат, ако приложите тази функция, вижте екранната снимка:

4, След това кликнете Да бутон, за да продължите, и друго поле за подкана се появява, за да ви напомни към кои клетки е приложена тази функция. Вижте екранна снимка:

5, И после щракнете върху OK сега, когато въведете някои дублирани данни в диапазон A1:D15, се показва поле за подкана, за да ви напомни, че дублиращите се данни не са валидни, трябва да въведете само уникалната стойност. Вижте екранна снимка:

Повече от 200 функции могат да направят работата ви ефективна, можете изтеглете Kutools за Excel безплатно.
Демонстрация: Разрешете само уникални стойности в работен лист с Kutools за Excel
Най-добрите инструменти за продуктивност в офиса
Усъвършенствайте уменията си за Excel с Kutools за Excel и изпитайте ефективност, както никога досега. Kutools за Excel предлага над 300 разширени функции за повишаване на производителността и спестяване на време. Щракнете тук, за да получите функцията, от която се нуждаете най-много...

Раздел Office Внася интерфейс с раздели в Office и прави работата ви много по-лесна
- Разрешете редактиране и четене с раздели в Word, Excel, PowerPoint, Publisher, Access, Visio и Project.
- Отваряйте и създавайте множество документи в нови раздели на един и същ прозорец, а не в нови прозорци.
- Увеличава вашата производителност с 50% и намалява стотици кликвания на мишката за вас всеки ден!
