Как да изтриете редове, ако колоната съдържа стойности от списъка за премахване в Excel?
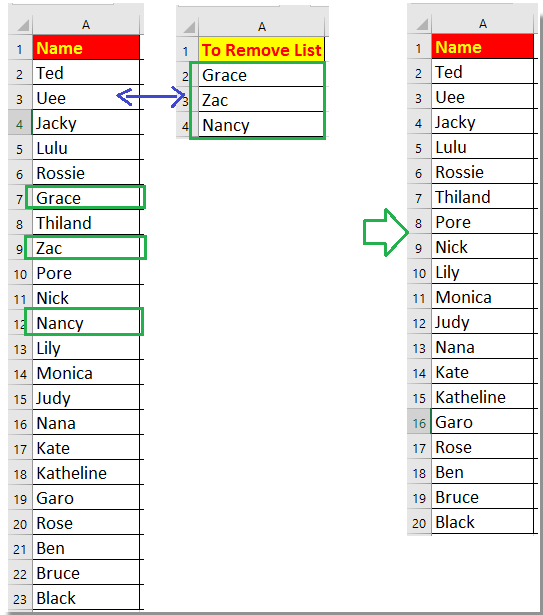
Премахване на редове, ако съдържа стойност от списъка за премахване с формула и филтър
Премахнете редове, ако съдържа стойност от списъка за премахване с Kutools за Excel
 Премахване на редове, ако съдържа стойност от списъка за премахване с формула и филтър
Премахване на редове, ако съдържа стойност от списъка за премахване с формула и филтър
Тук въвеждам формула за идентифициране на редовете, които съдържат стойности от списъка за премахване в друг лист, след което можете да изберете да изтриете редовете или да ги филтрирате.
1. В Sheet1 изберете празна клетка до списъка с имена, B2 например, и въведете тази формула =АКО(ISERROR(VLOOKUP(A2,Sheet2!A:A,1,FALSE)),"Запазване","Изтриване"), плъзнете манипулатора за автоматично попълване надолу, за да приложите тази формула към клетките. Ако клетката показва Държа, това означава, че редът не съдържа стойностите в To Remove List, If show as Изтрий, трябва да премахнете реда. Вижте екранна снимка:
тип: във формулата A2 е първата стойност в списъка, който искате да проверите дали съдържа стойности в Списък за премахване, а Sheet2!A:A е колоната, включваща стойности на списъка за премахване, можете да ги промените според нуждите си.
2. След това изберете първата клетка от колоната с формула, B1, и щракнете Дата > филтър. Вижте екранна снимка:
3. Щракнете върху Икона на филтър в колоната с формули, за да разгънете списъка с филтри, поставете отметка на Запазване само и щракнете върху бутона OK. Сега редовете, съдържащи стойности в списъка за премахване, са скрити. Вижте екранна снимка:
Забележка: Също така можете да филтрирате редовете, съдържащи стойности в списъка за премахване, и да ги изберете чрез натискане Ctrlи щракнете с десния бутон, за да изберете Изтриване на реда за да ги премахнете. Вижте екранна снимка:
 Премахнете редове, ако съдържа стойност от списъка за премахване с Kutools за Excel
Премахнете редове, ако съдържа стойност от списъка за премахване с Kutools за Excel
Ако имате Kutools за Excel – удобен многофункционален инструмент, чрез който можете бързо да намерите редовете, които съдържат стойности от другия списък Изберете Същите и различни клетки и след това ги премахнете сами.
| Kutools за Excel, с повече от 300 удобни функции, прави работата ви по-лесна. |
След безплатно инсталиране Kutools за Excel, моля, направете следното:
1. Изберете списъка с имена и щракнете Kutools > Изберете > Изберете Същите и различни клетки. Вижте екранна снимка:
2. В Изберете Същите и различни клетки кликнете върху  в Според (диапазон B) за да изберете клетките в To Remove List of Sheet2. Вижте екранна снимка:
в Според (диапазон B) за да изберете клетките в To Remove List of Sheet2. Вижте екранна снимка:
3. изберете Всеки ред в Базиран на раздел и проверете Същите ценности в Какво раздел и проверете Изберете цели редове опция в долната част. Ако искате избраните редове да са по-забележителни, можете да поставите отметка на Fill backcolor или Цвят на шрифта за запълване и задайте цвят за същите стойности. Вижте екранна снимка:
Съвет: Ако диапазоните за сравнение включват заглавки, можете да проверите Данните ми имат заглавки опция за сравнение без заглавки.
3. кликване Ok. Сега редовете, които съдържат стойностите в списъка за премахване, са избрани. Вижте екранна снимка:
Сега можете да ги изтриете.
Най-добрите инструменти за продуктивност в офиса
Усъвършенствайте уменията си за Excel с Kutools за Excel и изпитайте ефективност, както никога досега. Kutools за Excel предлага над 300 разширени функции за повишаване на производителността и спестяване на време. Щракнете тук, за да получите функцията, от която се нуждаете най-много...

Раздел Office Внася интерфейс с раздели в Office и прави работата ви много по-лесна
- Разрешете редактиране и четене с раздели в Word, Excel, PowerPoint, Publisher, Access, Visio и Project.
- Отваряйте и създавайте множество документи в нови раздели на един и същ прозорец, а не в нови прозорци.
- Увеличава вашата производителност с 50% и намалява стотици кликвания на мишката за вас всеки ден!
