Как да копирате лист и да преименувате въз основа на стойността на клетката в Excel?
Обикновено можете да приложите Преместване или копиране функция за копиране на работен лист и след това въведете ръчно ново име за копието, както ви е необходимо. Но опитвали ли сте някога да преименувате листа въз основа на стойност на клетка след копиране на работния лист? В тази статия ще говоря за това как да преименувате работния лист въз основа на стойността на клетка автоматично, когато правите копие.
Копирайте работен лист и преименувайте въз основа на стойността на клетка с VBA код
Копирайте работен лист няколко пъти и преименувайте въз основа на стойностите на клетките с Kutools за Excel
Копирайте работен лист и преименувайте въз основа на стойността на клетка с VBA код
Следният VBA код може да ви помогне да копирате работен лист и да го преименувате автоматично със специфична стойност на клетка, моля, направете следното:
1. Активирайте работния лист, който искате да копирате, и след това задръжте натиснат ALT + F11 за да отворите Microsoft Visual Basic за приложения прозорец.
2. Щракнете Поставете > Модулии поставете следния код в Модули Window.
VBA код: Копирайте работен лист и преименувайте със стойност на клетка:
Sub Copyrenameworksheet()
'Updateby Extendoffice
Dim ws As Worksheet
Set wh = Worksheets(ActiveSheet.Name)
ActiveSheet.Copy After:=Worksheets(Sheets.Count)
If wh.Range("A1").Value <> "" Then
ActiveSheet.Name = wh.Range("A1").Value
End If
wh.Activate
End Sub
3. И след това натиснете F5 ключ, за да изпълните този код и текущият ви работен лист е копиран в текущата работна книга след всички работни листове и е преименуван със стойността на клетката, която сте посочили, вижте екранната снимка:

Забележка: В горния код, референтната клетка A1 е стойността на клетката, която искате да преименувате за новия копиран лист, можете да я промените според вашите нужди.
Копирайте работен лист няколко пъти и преименувайте въз основа на стойностите на клетките с Kutools за Excel
Горният код може да преименува само с една стойност на клетка, ако трябва да копирате листа няколко пъти и да ги преименувате въз основа на списък от стойности на клетки, Kutools за ExcelЕ Създаване на работен лист за последователност може да ви помогне да завършите тази задача възможно най-бързо.
| Kutools за Excel : с повече от 300 удобни добавки за Excel, безплатни за изпробване без ограничение за 30 дни. |
След инсталиране Kutools за Excel, моля, направете следното:
1. Щракнете Kutools плюс > Работен лист > Създаване на работни листове за последователност, вижте екранна снимка:

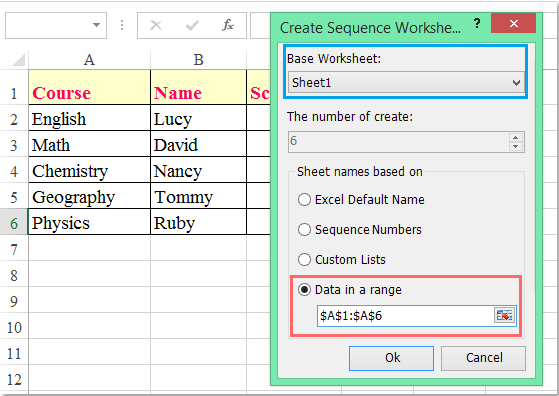
2. В Създаване на работен лист за последователност диалогов прозорец, направете следните операции:
(1.) Изберете името на работния лист, от който искате да копирате Основен работен лист падащ списък;
(2.) Изберете Данни в опция за диапазон под Имена на листове, базирани на раздел и щракнете върху  бутон, за да изберете стойностите на клетките, въз основа на които искате да преименувате копираните работни листове.
бутон, за да изберете стойностите на клетките, въз основа на които искате да преименувате копираните работни листове.
3, След това кликнете Ok и конкретният работен лист е копиран многократно и преименуван със стойностите на клетките, които сте избрали в нова работна книга, вижте екранната снимка:

Изтеглете и изпробвайте безплатно Kutools за Excel сега!
Демонстрация: Копирайте работен лист няколко пъти и преименувайте въз основа на стойностите на клетката с Kutools за Excel
Най-добрите инструменти за продуктивност в офиса
Усъвършенствайте уменията си за Excel с Kutools за Excel и изпитайте ефективност, както никога досега. Kutools за Excel предлага над 300 разширени функции за повишаване на производителността и спестяване на време. Щракнете тук, за да получите функцията, от която се нуждаете най-много...

Раздел Office Внася интерфейс с раздели в Office и прави работата ви много по-лесна
- Разрешете редактиране и четене с раздели в Word, Excel, PowerPoint, Publisher, Access, Visio и Project.
- Отваряйте и създавайте множество документи в нови раздели на един и същ прозорец, а не в нови прозорци.
- Увеличава вашата производителност с 50% и намалява стотици кликвания на мишката за вас всеки ден!
