Как бързо да намерите и замените знак с горен индекс в Excel?
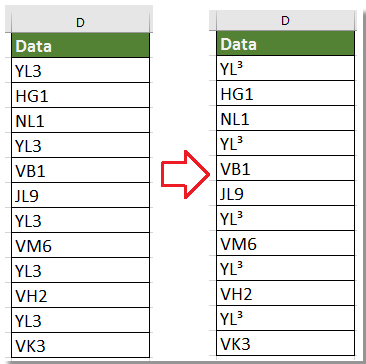
Намерете и заменете с горен индекс чрез функцията за намиране и замяна
Намерете и заменете с горен индекс от VBA
 Намерете и заменете с горен индекс чрез функцията за намиране и замяна
Намерете и заменете с горен индекс чрез функцията за намиране и замяна
Всъщност можете да използвате Find and Replace, за да намерите текста и след това да го замените с горен индекс.
1. Изберете диапазона, за който искате да намерите и замените работата, и натиснете Ctrl + H за да отворите Търсене и заместване диалогов прозорец.
2. В Търсене и заместване кликнете върху Сменете и след това въведете текста, който искате да намерите, в Намерете това, текстово поле. Вижте екранна снимка:
3. След това отидете Заменете със текстово поле, въведете текста, с който искате да замените, обърнете внимание, задръжте Друг и след това натиснете 0179 ключове на Табло с номера за да въведете горния индекс 3. Вижте екранна снимка:
4. кликване Замести всички. И изскача диалогов прозорец, за да ви напомни колко смени са направени. Вижте екранна снимка:
Съвет: Но с този метод можете само да добавите горен индекс номер 2, като натиснете 0178, и 3 чрез 0179.
 Намерете и заменете с горен индекс от VBA
Намерете и заменете с горен индекс от VBA
С функцията за намиране и замяна можете да замените само числото с горен индекс. Ако искате да замените буквата с горен индекс, както е показано на екранната снимка по-долу, можете да приложите VBA код, за да го разрешите.
1. Натиснете Alt + F11 бутони за отваряне Microsoft Visual Basic за приложения прозорец.
2. кликване Поставете > Модулии поставете под VBA кода към скрипта.
VBA: Намерете и заменете с формат на горния индекс
Sub DoConvert()
'UpdatebyExtendoffice20160705
Dim xRg As Range
Dim xTxt As String
Dim xCell As Range
On Error Resume Next
If ActiveWindow.RangeSelection.Count > 1 Then
xTxt = ActiveWindow.RangeSelection.AddressLocal
Else
xTxt = ActiveSheet.UsedRange.AddressLocal
End If
Set xRg = Application.InputBox("Select a range:", "Kutools for Excel", xTxt, , , , , 8)
If xRg Is Nothing Then Exit Sub
For Each xCell In xRg
If xCell.Value = "YL3" Then
xCell.Characters(1, 1).Font.Superscript = True
End If
Next
End Sub
3. Натиснете F5 за изпълнение на кода и изскача диалогов прозорец, за да ви напомни да изберете диапазон. Вижте екранна снимка:
4. кликване OK, конкретният знак в конкретен низ е преобразуван във формат на горен индекс в селекцията. Вижте екранна снимка:
тип: в кода, „YL3” е низът, от който искате да намерите, и (1, 1) показва да конвертирате първия 1 знак от низа, ако искате да конвертирате първите два знака, можете да го промените като (1, 2), ако искате да конвертирате 1 знак от втория знак от низа, можете да го промените като ( 2, 1).
Най-добрите инструменти за продуктивност в офиса
Усъвършенствайте уменията си за Excel с Kutools за Excel и изпитайте ефективност, както никога досега. Kutools за Excel предлага над 300 разширени функции за повишаване на производителността и спестяване на време. Щракнете тук, за да получите функцията, от която се нуждаете най-много...

Раздел Office Внася интерфейс с раздели в Office и прави работата ви много по-лесна
- Разрешете редактиране и четене с раздели в Word, Excel, PowerPoint, Publisher, Access, Visio и Project.
- Отваряйте и създавайте множество документи в нови раздели на един и същ прозорец, а не в нови прозорци.
- Увеличава вашата производителност с 50% и намалява стотици кликвания на мишката за вас всеки ден!
