Как да поставите данни в алтернативни празни редове в Excel?
В някои случаи за копиран ред може да се наложи да го поставите в няколко празни реда последователно в нов диапазон в Excel, както е показано на екранната снимка по-долу. Как можете да направите, за да го постигнете? Тази статия ще ви помогне.
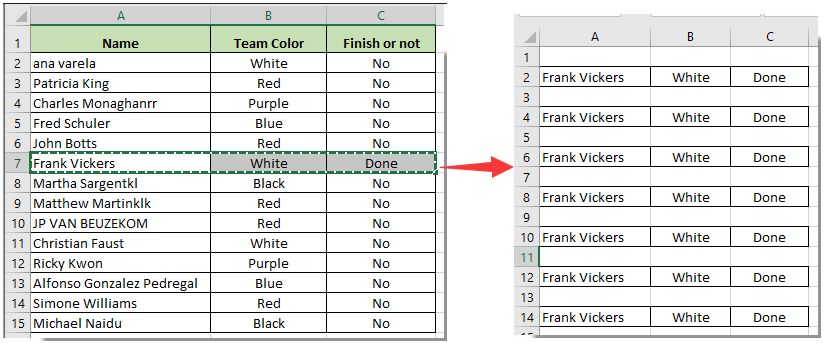
Поставете данни в алтернативни празни редове с формула и филтър
Поставете данни в алтернативни празни редове с формула и филтър
Няма директен метод за решаване на този проблем, но можете да го постигнете с малкия трик в тази статия. Моля, направете следното.
1. Изберете празна клетка (тук избирам клетка D2) в новия диапазон, в който трябва да поставите копираните данни, след което въведете формула =MOD(РЕД(A1);2).
2. Продължете да избирате клетка D2, плъзнете манипулатора за запълване надолу към клетките на колоната. Вижте екранна снимка:
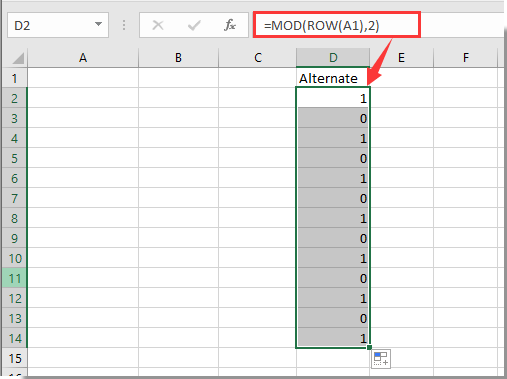
3. След това изберете клетка D1, щракнете Дата > филтър за да активирате функцията Филтър.

4. Щракнете върху падащата стрелка на клетка D1, след това филтрирайте колоната по номер 1 и накрая щракнете върху бутона OK. Вижте екранна снимка:
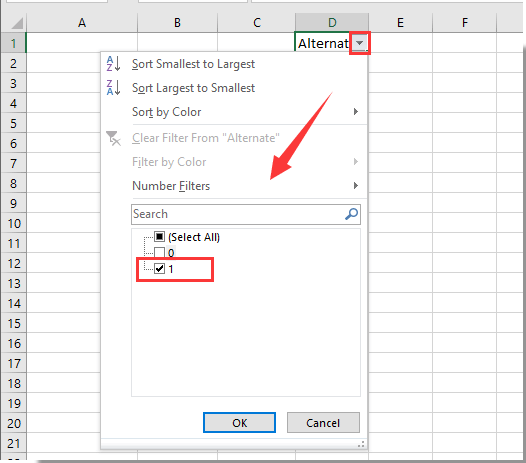
5. Сега алтернативните празни редове са филтрирани. Моля, копирайте данните, изберете филтрирания диапазон и след това натиснете Ctrl + V клавиши едновременно, за да поставите данните.
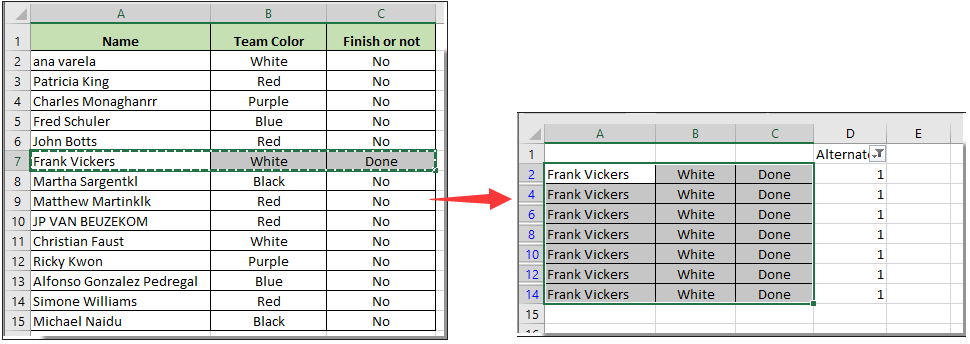
6. кликване Дата > филтър за да изключите функцията Филтър и след това изтрийте помощната колона, както ви е необходимо. Вижте екранна снимка:
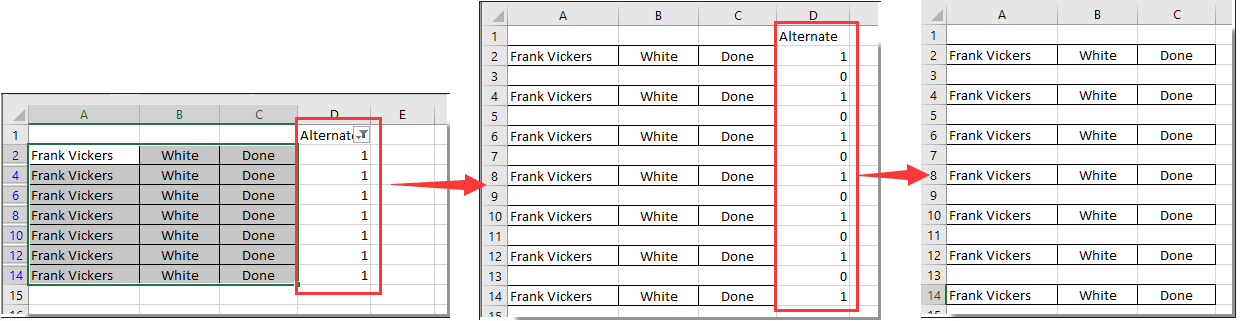
Най-добрите инструменти за продуктивност в офиса
Усъвършенствайте уменията си за Excel с Kutools за Excel и изпитайте ефективност, както никога досега. Kutools за Excel предлага над 300 разширени функции за повишаване на производителността и спестяване на време. Щракнете тук, за да получите функцията, от която се нуждаете най-много...

Раздел Office Внася интерфейс с раздели в Office и прави работата ви много по-лесна
- Разрешете редактиране и четене с раздели в Word, Excel, PowerPoint, Publisher, Access, Visio и Project.
- Отваряйте и създавайте множество документи в нови раздели на един и същ прозорец, а не в нови прозорци.
- Увеличава вашата производителност с 50% и намалява стотици кликвания на мишката за вас всеки ден!

