Как да скрия само част от стойността на клетката в Excel?
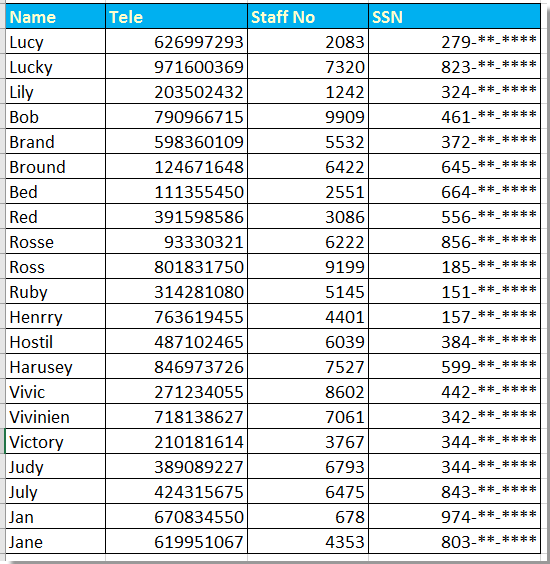
Скрийте частично социалните осигурителни номера с Format Cells
Частично скриване на текст или число с формули
 Скрийте частично социалните осигурителни номера с Format Cells
Скрийте частично социалните осигурителни номера с Format Cells
За да скриете част от социалноосигурителните номера в Excel, можете да приложите Format Cells, за да го разрешите.
1. Изберете числата, които искате да скриете частично, и щракнете с десния бутон, за да изберете Форматиране на клетки от контекстното меню. Вижте екранна снимка:
2. След това в Форматиране на клетки кликнете върху Телефон за връзка: И изберете Custom от категория прозорец и отидете, за да въведете това 000,,"-**-****" в Тип кутия в дясната секция. Вижте екранна снимка:
3. кликване OK, сега частичните номера, които сте избрали, са скрити.
Забележка:ще закръгли числото, ако четвъртото число е по-голямо от или равно на 5.
 Частично скриване на текст или число с формули
Частично скриване на текст или число с формули
С горния метод можете да скриете само частични номера, ако искате да скриете частични номера или текстове, можете да направите следното:
Тук скриваме първите 4 цифри от номера на паспорта.
Изберете една празна клетка до номера на паспорта, F22 например, въведете тази формула ="****" & НАДЯСНО(E22,5)и след това плъзнете манипулатора за автоматично попълване върху клетката, от която се нуждаете, за да приложите тази формула.
Съвет:
Ако искате да скриете последните четири числа, използвайте тази формула, = НАЛЯВО(H2,5)&"****"
ако искате да скриете средните три числа, използвайте това =НАЛЯВО(H2,3)&"***"&НАДЯСНО(H2,3)
Най-добрите инструменти за продуктивност в офиса
Усъвършенствайте уменията си за Excel с Kutools за Excel и изпитайте ефективност, както никога досега. Kutools за Excel предлага над 300 разширени функции за повишаване на производителността и спестяване на време. Щракнете тук, за да получите функцията, от която се нуждаете най-много...

Раздел Office Внася интерфейс с раздели в Office и прави работата ви много по-лесна
- Разрешете редактиране и четене с раздели в Word, Excel, PowerPoint, Publisher, Access, Visio и Project.
- Отваряйте и създавайте множество документи в нови раздели на един и същ прозорец, а не в нови прозорци.
- Увеличава вашата производителност с 50% и намалява стотици кликвания на мишката за вас всеки ден!
