Как да добавя водеща нула към фиксирана дължина на числото в Excel?
Например, имате списък с числа с различна дължина на знаците, които изглеждат неподредени. За прецизно и ясно гледане можете да добавите водеща нула към фиксирани числа със същата дължина, както на показаната екранна снимка по-долу. Тази статия представя триковете за добавяне на водеща нула или завършваща нула за коригиране на дължината на числото в Excel.
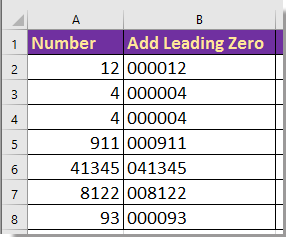
 Добавете водеща нула към фиксирана дължина на числото с формула
Добавете водеща нула към фиксирана дължина на числото с формула
Изберете празна клетка до числата, които искате да добавите водеща нула, B2 например, и въведете тази формула
Добавете водеща нула след десетичната запетая към фиксирана дължина на числото с формула =ТЕКСТ(A2,"000000"), след което плъзнете манипулатора за автоматично попълване надолу, за да приложите тази формула към клетките, които искате. Вижте екранна снимка:
тип: В горната формула A2 е числото, към което искате да добавите водеща нула, „000000“ показва, че дължината е 6 знака, можете да го промените, както желаете.
 Добавете крайна нула след десетичната запетая към фиксирана дължина на числото с формула
Добавете крайна нула след десетичната запетая към фиксирана дължина на числото с формула
Ако искате да добавите крайна нула след десетичната запетая към фиксирана дължина на числото, както е показано на екранната снимка по-долу, можете да приложите следната формула.
Изберете празна клетка, C2 например, въведете тази формула =ФИКСИРАН(A2,АКО(ABS(A2)<1,5,5-INT(LOG(ABS(A2)))),TRUE)и плъзнете манипулатора за запълване върху клетките, от които се нуждаете, за да приложите тази формула. Вижте екранна снимка:
 Вмъкнете пореден номер с водеща нула от Kutools за Excel
Вмъкнете пореден номер с водеща нула от Kutools за Excel
В Excel, когато вмъкнете число с водеща нула, водещата нула ще бъде скрита по подразбиране. Но ако имате Kutools за Excel инсталиран, можете да го приложите Въведете пореден номер помощна програма за лесно вмъкване на числа с водеща нула.
| Kutools за Excel, с повече от 300 удобни функции, прави работата ви по-лесна. |
След безплатно инсталиране Kutools за Excel, моля, направете следното:
1. Изберете диапазон, в който искате да изброите поредните номера, и щракнете Kutools > Поставете > Въведете пореден номер. Вижте екранна снимка: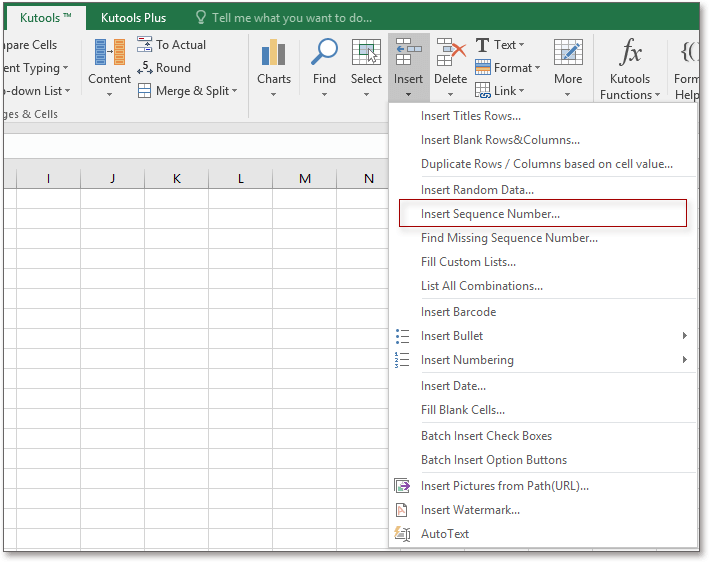
2. В Въведете пореден номер кликнете върху НОВ за да разширите диалоговия прозорец, след което задайте настройките на поредния номер, както желаете. Вижте екранна снимка:
Забележка: Само ако номерът в Брой цифри полето е по-голямо от цифрите на числото в Стартов номер кутия, водещата нула ще бъде добавена към поредните номера.
3. кликване Добави за да добавите тази нова последователност към списъка и след това щракнете Обхват на запълване за да попълните числата в избраните клетки. Вижте екранна снимка:
Едно кликване за премахване на всички водещи нули от клетки в Excel
|
| Само с едно кликване всички водещи нули на клетките в селекцията са премахнати. Кликнете за 30 дни безплатен пробен период! |
 |
| Kutools за Excel: с повече от 300 удобни добавки за Excel, безплатни за изпробване без ограничение за 30 дни. |
Най-добрите инструменти за продуктивност в офиса
Усъвършенствайте уменията си за Excel с Kutools за Excel и изпитайте ефективност, както никога досега. Kutools за Excel предлага над 300 разширени функции за повишаване на производителността и спестяване на време. Щракнете тук, за да получите функцията, от която се нуждаете най-много...

Раздел Office Внася интерфейс с раздели в Office и прави работата ви много по-лесна
- Разрешете редактиране и четене с раздели в Word, Excel, PowerPoint, Publisher, Access, Visio и Project.
- Отваряйте и създавайте множество документи в нови раздели на един и същ прозорец, а не в нови прозорци.
- Увеличава вашата производителност с 50% и намалява стотици кликвания на мишката за вас всеки ден!
