Как да увелича размера на шрифта на падащия списък в Excel?
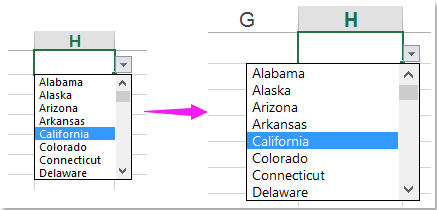
Падащият списък е много полезна функция в Excel, когато създавате падащ списък в работния си лист, опитвали ли сте някога да увеличите размера на шрифта на падащия списък, за да направите избрания запис по-голям и по-четлив, както е показано на лявата екранна снимка? Тази статия ще говори за заобиколно решение за разрешаването му.
Увеличете размера на шрифта на падащия списък с VBA код, за да увеличите мащаба
Увеличете размера на шрифта на падащия списък с VBA код, за да увеличите мащаба
Всъщност няма пряк начин да увеличим размера на шрифта на падащия списък, но можете да приложите следния VBA код, за да промените настройката за мащабиране на клетките на падащия списък, за да направите текста да изглежда по-голям. Моля, направете следното:
1. Отидете на работния лист, който съдържа падащия списък, в който искате да увеличите размера на шрифта.
2. Щракнете с десния бутон върху раздела на листа и изберете Преглед на кода от контекстното меню, в изскачащия Microsoft Visual Basic за приложения прозорец, моля, копирайте и поставете следния код в празното поле Модули прозорец:
VBA код: Увеличете размера на шрифта на падащия списък, за да увеличите мащаба на клетката
Private Sub Worksheet_SelectionChange(ByVal Target As Range)
'updateby Extendoffice
On Error GoTo LZoom
Dim xZoom As Long
xZoom = 100
If Target.Validation.Type = xlValidateList Then xZoom = 130
LZoom:
ActiveWindow.Zoom = xZoom
End Sub
3. След това запазете и затворете този код, сега, когато щракнете върху клетките от падащия списък, мащабът на клетката ще се увеличи и падащият списък ще изглежда по-голям, но когато щракнете върху други клетки, които не съдържат падащия списък, увеличението на клетката ще бъде нормално.
Забележка: В горния код, xZoom = 130 ще промени мащаба на клетките от падащия списък на 130, можете да промените това число за мащабиране според вашите нужди.
Създайте падащ списък с квадратчета за отметка в Excel
Ако трябва да създадете падащ списък с множество квадратчета за отметка, за да изберете няколко елемента от списъка в една клетка, може би няма пряк начин да решите тази задача. Но, Kutools за Excel поддържа невероятна функция - Падащ списък с квадратчета за отметка, с тази функция можете бързо да създадете падащ списък с квадратчета за отметка в определен диапазон, текущ работен лист, текуща работна книга или всички отворени работни книги въз основа на вашите нужди. Щракнете, за да изтеглите Kutools за Excel!
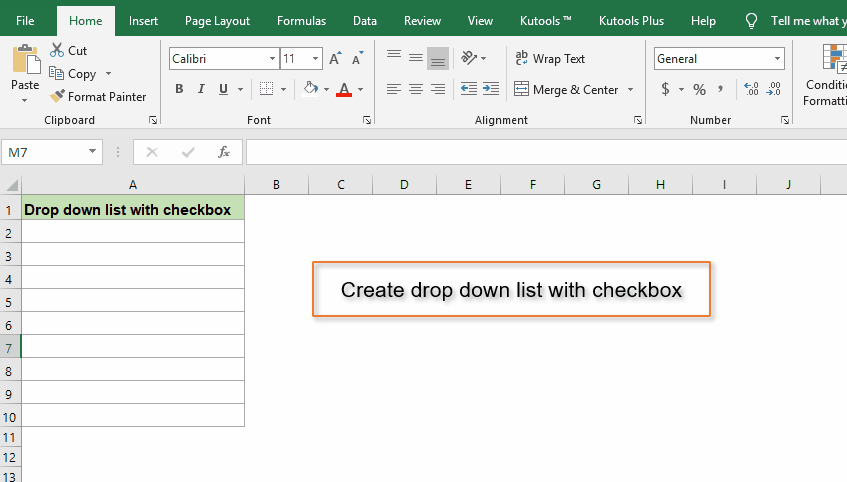
Демонстрация: Увеличете размера на шрифта на падащия списък с VBA код, за да увеличите мащаба
Най-добрите инструменти за продуктивност в офиса
Усъвършенствайте уменията си за Excel с Kutools за Excel и изпитайте ефективност, както никога досега. Kutools за Excel предлага над 300 разширени функции за повишаване на производителността и спестяване на време. Щракнете тук, за да получите функцията, от която се нуждаете най-много...

Раздел Office Внася интерфейс с раздели в Office и прави работата ви много по-лесна
- Разрешете редактиране и четене с раздели в Word, Excel, PowerPoint, Publisher, Access, Visio и Project.
- Отваряйте и създавайте множество документи в нови раздели на един и същ прозорец, а не в нови прозорци.
- Увеличава вашата производителност с 50% и намалява стотици кликвания на мишката за вас всеки ден!
