Как да създадете падащ списък с хипервръзки в Excel?
В Excel добавянето на падащ списък може да ни помогне да решим работата си ефективно и лесно, но опитвали ли сте някога да създадете падащ списък с хипервръзки, когато изберете URL адреса от падащия списък, той ще отвори хипервръзката автоматично? Тази статия ще говоря за това как да създадете падащ списък с активирани хипервръзки в Excel.
Създайте падащ списък с хипервръзки, като използвате формула
Създайте падащ списък с хипервръзки, като използвате разгъващ се списък
Създайте падащ списък с хипервръзки, като използвате формула
Няма директен начин за създаване на падащ списък с активирани хипервръзки в Excel, но можете да вмъкнете формула за активиране на избраната хипервръзка от падащия списък, моля, направете следното:
След като създадете падащия списък, моля, въведете тази формула: =ХИПЕРВРЪЗКА(D2,"Отидете на уебсайта!") (D2 е клетката с падащ списък) в клетка E2, която е до клетката ви с падащ списък, и натиснете Въведете след това, когато изберете една URL хипервръзка от падащия списък и щракнете върху клетката с формула, хипервръзката ще се отвори.

Създайте падащ списък с хипервръзки, като използвате разгъващ се списък
Всъщност можете също да създадете падащ списък с хипервръзки, като използвате разгъващ се списък, и когато изберете хипервръзка от разгъващия се списък, той ще се активира веднага. Моля, направете следното:
Първо, моля, създайте две имена на диапазони за вашия списък с хипервръзки и свързана клетка.
1. Дайте на вашия списък с хипервръзки име на диапазон "Хипервръзки“, и именувайте празна клетка „Свързана_клетка”, която е свързаната клетка на стойността на разгъващия се списък в Име Box, вижте екранни снимки:
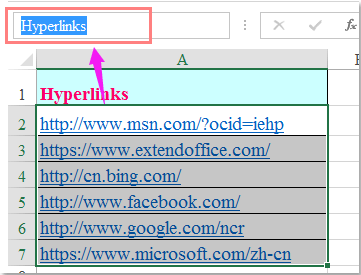

Второ, създайте комбинирано поле и форматирайте контролата.
2. Кликнете Софтуерен Инженер > Поставете > Комбо кутияи плъзнете курсора, за да нарисувате разгъващ се списък, както ви е необходимо.

Съвети: Ако няма Софтуерен Инженер във вашата лента, моля, прочетете тази статия Как да покажа/покажа раздела за програмисти в лентата на Excel 2007/2010/2013? за да го активирате.
3. След като поставите комбинираното поле, щракнете с десния бутон върху него и изберете Контрол на формата, В Контрол на формата кликнете върху контрол раздел и въведете Хипервръзки намлява Свързана_клетка кои са имената на диапазони, които сте създали в стъпка 1 в Диапазон на въвеждане намлява Клетъчна връзка текстови полета отделно, вижте екранната снимка:

4, След това кликнете OK бутон, за да завършите настройките, щракнете с десния бутон върху разгъващото се поле и изберете Присвояване на макрос от контекстното меню, в Присвояване на макрос кликнете върху НОВ бутон, вижте екранната снимка:

5. В изскочилото Microsoft Visual Basic за приложения прозорец, моля, копирайте и поставете следния код между скриптовете, вижте екранната снимка:
VBA код: активирайте хипервръзките от разгъващия се списък:
HyperLink_Index = Range("Linked_cell")
If Range("HyperLinks").Offset(HyperLink_Index - 1, 0).Hyperlinks(1).Name <> "" Then
Range("HyperLinks").Offset(HyperLink_Index - 1, 0).Hyperlinks(1).Follow NewWindow:=False, AddHistory:=True
End If
6. След това запазете този код и сега, когато изберете една хипервръзка от падащото поле, хипервръзката ще се отвори автоматично.
Демонстрация: Създайте падащ списък с хипервръзки в Excel
Най-добрите инструменти за продуктивност в офиса
Усъвършенствайте уменията си за Excel с Kutools за Excel и изпитайте ефективност, както никога досега. Kutools за Excel предлага над 300 разширени функции за повишаване на производителността и спестяване на време. Щракнете тук, за да получите функцията, от която се нуждаете най-много...

Раздел Office Внася интерфейс с раздели в Office и прави работата ви много по-лесна
- Разрешете редактиране и четене с раздели в Word, Excel, PowerPoint, Publisher, Access, Visio и Project.
- Отваряйте и създавайте множество документи в нови раздели на един и същ прозорец, а не в нови прозорци.
- Увеличава вашата производителност с 50% и намалява стотици кликвания на мишката за вас всеки ден!
