Как да свържа стойностите на клетките, докато if намери празна клетка в колона?

Например, имам списък със стойности, който включва някои празни клетки, и сега искам да свържа всеки набор от данни между празните клетки в клетка и да изброя комбинираните стойности в друга колона, както е показано на следната екранна снимка. Как мога да свържа клетки, докато намеря празна клетка в колона?
Свържете стойностите на клетките, докато if намери празна клетка в колона с VBA код
Свържете стойностите на клетките, докато ако намери празна клетка в колона с Kutools за Excel
 Свържете стойностите на клетките, докато if намери празна клетка в колона с VBA код
Свържете стойностите на клетките, докато if намери празна клетка в колона с VBA код
Няма директен начин да свържете набор от клетки между празни места, но можете да приложите следния VBA код, за да се справите с него. Моля, направете следното:
1. Задръжте натиснат ALT + F11 за да отворите Прозорец на Microsoft Visual Basic за приложения.
2. Щракнете Поставете > Модулии поставете следния код в Прозорец на модула.
VBA код: свързва стойностите на клетките, докато ако намери празна клетка
Sub Concatenatecells()
'updateby Extendoffice
Dim xRg As Range
Dim xSaveToRg As Range
Dim xTxt As String
Dim xCell As Range
Dim xTStr As String
On Error Resume Next
xTxt = ActiveWindow.RangeSelection.Address
Set xRg = Application.InputBox("Please selecte the data range:", "Kutools for Excel", xTxt, , , , , 8)
If xRg Is Nothing Then Exit Sub
If xRg.Columns.Count > 1 Then
MsgBox "the selected range is more than one column", vbInformation, "Kutools for Ecel"
Exit Sub
End If
Set xSaveToRg = Application.InputBox("Please selecte output cell:", "Kutools for Excel", , , , , , 8)
If xSaveToRg Is Nothing Then Exit Sub
Set xSaveToRg = xSaveToRg.Cells(1)
Application.ScreenUpdating = False
For Each xCell In xRg
If xCell <> "" Then
xTStr = xTStr & xCell & " "
Else
xSaveToRg.Value = xTStr
Set xSaveToRg = xSaveToRg.Offset(1)
xTStr = ""
End If
Next
If xTStr <> "" Then xSaveToRg.Value = Left(xTStr, Len(xTStr) - 1)
Application.ScreenUpdating = True
End Sub
3. След това натиснете F5 клавиш, за да изпълните този код, и се появява поле за подкана, за да ви напомни, че изберете диапазона от данни, който искате да свържете, вижте екранната снимка:

4, След това кликнете OKи друго поле за подкана се появява, моля, изберете клетка, за да изведете свързания резултат, вижте екранната снимка:

5. И после щракнете върху OK и данните от списъка с колони са свързани между празните места, вижте екранната снимка:

 Свържете стойностите на клетките, докато ако намери празна клетка в колона с Kutools за Excel
Свържете стойностите на клетките, докато ако намери празна клетка в колона с Kutools за Excel
Ако имате Kutools за Excel, съчетавайки своите Обхват на трансформация намлява Комбинирам функции, можете също да завършите тази работа възможно най-скоро. The Обхват на трансформация помощната програма може да ви помогне да конвертирате единичната колона в диапазон и Комбинирам може да ви помогне да свържете трансформирания диапазон в колона.
| Kutools за Excel : с повече от 300 удобни добавки за Excel, безплатни за изпробване без ограничение за 30 дни. |
След инсталиране Kutools за Excel, моля, направете следното:
1. Изберете клетките, които искате да свържете, и щракнете Kutools > Обхват > Обхват на трансформация, вижте екранна снимка:
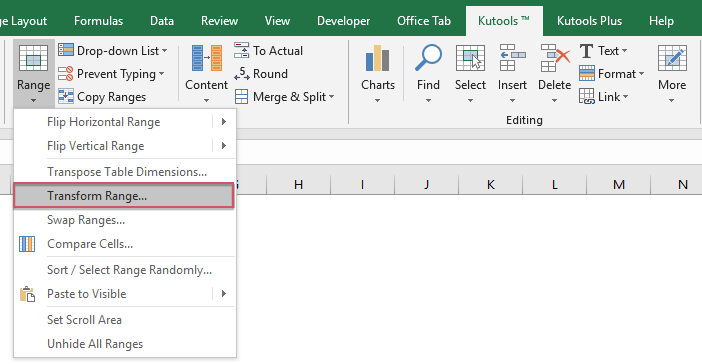
2. В Обхват на трансформация диалогов прозорец, проверете Единична колона към диапазон вариант по Тип трансформацияИ след това изберете Празна клетка разделя записите под Редове на запис, вижте екранна снимка:

3. След това кликнете Okи ще се появи поле за подкана, за да ви напомни, че изберете клетка, за да изведете резултата, вижте екранната снимка:

4. Щракнете OK, а данните от една колона са преобразувани в множество редове и колони от празната клетка, вижте екранната снимка:

5. Преобразуваните данни са в множество колони, така че трябва да ги комбинирате в една колона, моля, изберете диапазона от данни и щракнете върху Kutools > Обединяване и разделяне > Комбинирайте редове, колони или клетки без загуба на данни, вижте екранна снимка:
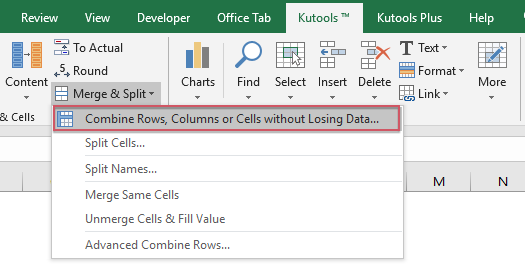
6. В Комбинирайте колони или редове диалогов прозорец, направете следните опции:
(1.) Изберете Комбинирайте колони опция от За комбиниране на избрани клетки според следните опции;
(2.) След това посочете разделител, който искате да разделите конкатенираните стойности;
(3.) Изберете как искате да се справите с комбинираните клетки. Можете да запазите или изтриете оригиналните данни и можете също да обедините комбинираните клетки. Вижте екранна снимка:

7. След като завършите настройките, щракнете Ok or Добавете Обява бутон, клетките са свързани в една колона със специфичен разделител, вижте екранната снимка:

Изтеглете и изпробвайте безплатно Kutools за Excel сега!
Най-добрите инструменти за продуктивност в офиса
Усъвършенствайте уменията си за Excel с Kutools за Excel и изпитайте ефективност, както никога досега. Kutools за Excel предлага над 300 разширени функции за повишаване на производителността и спестяване на време. Щракнете тук, за да получите функцията, от която се нуждаете най-много...

Раздел Office Внася интерфейс с раздели в Office и прави работата ви много по-лесна
- Разрешете редактиране и четене с раздели в Word, Excel, PowerPoint, Publisher, Access, Visio и Project.
- Отваряйте и създавайте множество документи в нови раздели на един и същ прозорец, а не в нови прозорци.
- Увеличава вашата производителност с 50% и намалява стотици кликвания на мишката за вас всеки ден!
