Как да премахнете някои специални знаци от низ в Excel?
Ако има някои специални знаци като напр %^&*() в рамките на текстовите низове и сега искате да премахнете тези специфични знаци от клетъчните низове. Премахването им един по един ще отнеме много време, тук ще представя някои бързи трикове за решаване на тази задача в Excel.
Премахнете някои специални знаци от текстов низ с дефинирана от потребителя функция
Премахнете някои специални знаци от текстов низ с Kutools за Excel
 Премахнете някои специални знаци от текстов низ с дефинирана от потребителя функция
Премахнете някои специални знаци от текстов низ с дефинирана от потребителя функция
Следният VBA код може да ви помогне да премахнете конкретните знаци, от които се нуждаете, моля, направете следното:
1. Задръжте надолу ALT + F11 за да отворите Microsoft Visual Basic за приложения прозорец.
2. Щракнете Поставете > Модулии поставете следния код в Модули Window.
VBA код: Премахнете някои специални знаци от текстов низ
Function RemoveSpecial(Str As String) As String
'updatebyExtendoffice 20160303
Dim xChars As String
Dim I As Long
xChars = "#$%()^*&"
For I = 1 To Len(xChars)
Str = Replace$(Str, Mid$(xChars, I, 1), "")
Next
RemoveSpecial = Str
End Function
3. След това запазете и затворете този код, върнете се в работния лист и въведете тази формула: =премахванеспециално(A2) в празна клетка, където искате да поставите резултата, вижте екранната снимка:
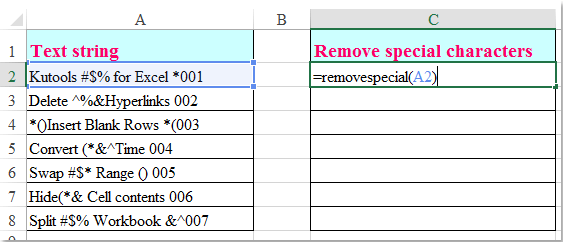
4. И след това плъзнете манипулатора за попълване надолу към клетките, към които искате да приложите тази формула, и всички специални знаци, които не са ви необходими, са премахнати от текстовия низ, вижте екранната снимка:

Забележка: В горния код можете да промените специалните знаци #$%()^*& на всички други, които искате да премахнете.
премахване на цифри, букви или други специални знаци от текстов низ
Kutools за Excel's Премахване на символи може да ви помогне бързо да премахнете всички цифров, алфа, нечислови, не-алфа, непечатни, други специфични знаци от текстови низове, колкото ви е необходимо. Кликнете, за да изтеглите и безплатна пробна версия Kutools за Excel сега!

Kutools за Excel: с повече от 300 удобни добавки за Excel, безплатни за изпробване без ограничение за 30 дни. Изтеглете и изпробвайте безплатно сега!
Премахнете някои специални знаци от текстов низ с Kutools за Excel
Ако не сте опитен с VBA кода, Kutools за ExcelЕ Премахване на символи помощната програма може да ви помогне да завършите тази задача бързо и лесно.
След инсталиране Kutools за Excel, моля, както следва:
1. Изберете текстовите низове, които искате да премахнете някои специални знаци.
2. Кликнете Kutools > Текст > Премахване на символи, вижте екранна снимка:

3. В Премахване на символи диалогов прозорец, проверете Custom вариант по Премахване на символи и въведете специалните знаци, които искате да премахнете, вижте екранната снимка:

4, И после щракнете върху Ok or Добавете Обява бутон, знаците, които сте посочили в Custom текстовото поле е премахнато от текстовите низове наведнъж, вижте екранните снимки:
 |
 |
 |
Кликнете, за да изтеглите и безплатна пробна версия Kutools за Excel сега!
Демонстрация: Премахнете някои специални знаци от текстов низ с Kutools за Excel
Най-добрите инструменти за продуктивност в офиса
Усъвършенствайте уменията си за Excel с Kutools за Excel и изпитайте ефективност, както никога досега. Kutools за Excel предлага над 300 разширени функции за повишаване на производителността и спестяване на време. Щракнете тук, за да получите функцията, от която се нуждаете най-много...

Раздел Office Внася интерфейс с раздели в Office и прави работата ви много по-лесна
- Разрешете редактиране и четене с раздели в Word, Excel, PowerPoint, Publisher, Access, Visio и Project.
- Отваряйте и създавайте множество документи в нови раздели на един и същ прозорец, а не в нови прозорци.
- Увеличава вашата производителност с 50% и намалява стотици кликвания на мишката за вас всеки ден!
