Как VLOOKUP стойност чувствителен или нечувствителен в Excel?
Да предположим, че имате набор от данни, както е показано на екранната снимка по-долу, и сега искате да потърсите цената на артикул va-6. С общата формула за търсене ще получите цената на първите съответстващи данни без чувствителност. Тук този урок ще въведе методите за VLOOKUP стойност, чувствителна или нечувствителна в Excel.

Търсене без значение за малки и големи с формула VLOOKUP
Търсене без значение на главни и малки букви с Kutools за Excel ![]()
Търсене, чувствително към главни и малки букви със SUMPRODUCT
Търсене, чувствително към главни и малки букви с дефинирана от потребителя функция
 Търсене без значение за малки и големи с формула VLOOKUP
Търсене без значение за малки и големи с формула VLOOKUP
За VLOOKUP стойност, базирана на друга стойност, която не е чувствителна към главни и малки букви, ви трябва само една VLOOKUP формула.
Изберете празна клетка, която ще постави намерената стойност, и въведете тази формула =VLOOKUP(F1,$A$2:$C$7,3,НЕВЯРНО) в него и натиснете Въведете ключ за получаване на първите съответстващи данни.
Съвет: Във формулата F1 е стойността, която искате да търсите, A2:C7 е диапазонът на таблицата, а 3 показва броя на колоните, които искате да намерите съвпадащите данни, можете да ги промените, за да отговарят на вашите нужди.
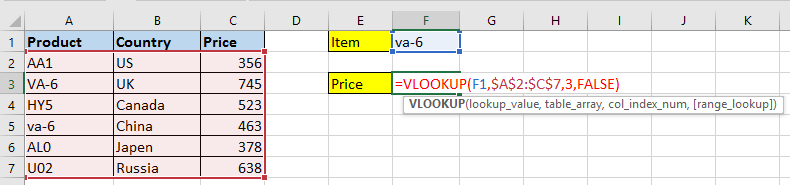

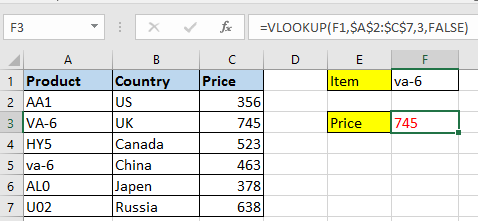
 Търсене без значение на главни и малки букви с Kutools за Excel
Търсене без значение на главни и малки букви с Kutools за Excel
Ако имате Kutools за Excel ininstalled, можете да използвате Потърсете стойност в списъка функция за бързо и лесно търсене на стойност без малки и големи букви.
| Kutools за Excel, с повече от 300 удобни функции, прави работата ви по-лесна. |
След безплатно инсталиране Kutools за Excel, моля, направете следното:
1. Изберете празна клетка, в която ще поставите математическите данни, и след това щракнете Kutools > Помощник за формула > Помощник за формула. Вижте екранна снимка:
2. В Помощник за формула диалогов прозорец, изберете Потърсете стойност в списък от Изберете формула след това отидете в дясната секция, за да посочите диапазона на таблицата, стойността за търсене и колоната, към която искате да се върнете. Вижте екранна снимка:
3. кликване Ok, и сега данните за съвпадението са върнати.
 Търсене, чувствително към главни и малки букви със SUMPRODUCT
Търсене, чувствително към главни и малки букви със SUMPRODUCT
Ако искате да търсите стойност, чувствителна към главни и малки букви, можете да използвате функцията SUMPRODUCT.
Изберете празна клетка, в която ще поставите данните за съвпадението, и въведете тази формула =SUMPRODUCT((EXACT($A$2:$A$7,$F$1)*($C$2:$C$7))) и натиснете Въведете ключ за получаване на данните за съвпадението. Вижте екранна снимка:
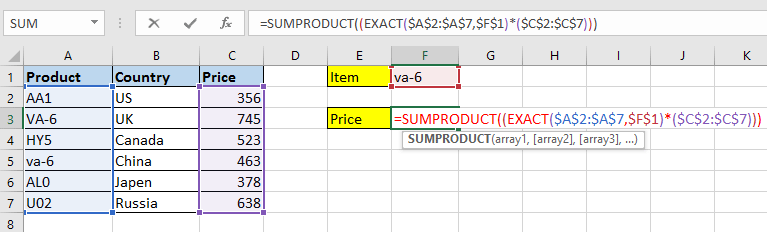


Съвет: Във формулата $A$2:$A$7 е колоната, в която ще съпоставите търсената стойност, F1 е стойността, която искате да търсите, $C$2:$C$7 е колоната, в която искате да намерите съответстващите данни. Можете да ги промените, за да отговарят на вашите нужди.
 Търсене, чувствително към главни и малки букви с дефинирана от потребителя функция
Търсене, чувствително към главни и малки букви с дефинирана от потребителя функция
Всъщност, ако искате да използвате дефинирана от потребителя функция, ето една, която да се справи с тази задача.
1. Натиснете F11 + Alt бутони за отваряне Microsoft Visual Basic за приложения прозорец.
2. кликване Поставете > Модули, и поставете под VBA към новия Модули прозорец.
VBA: потърсете стойност, чувствителна към главни и малки букви
Function CaseVLook(FindValue, TableArray As Range, Optional ColumnID As Integer = 1) As Variant
Dim xCell As Range
Application.Volatile
CaseVLook = "Not Found"
For Each xCell In TableArray.Columns(1).Cells
If xCell = FindValue Then
CaseVLook = xCell.Offset(0, ColumnID - 1)
Exit For
End If
Next
End Function3. Запазете кода и се върнете към активния работен лист и изберете празна клетка, в която ще поставите данните за съвпадение, въведете тази формула =CaseVLook(F1,A1:C7,3) в него и натиснете Въведете ключ за получаване на резултата. Вижте екранна снимка:
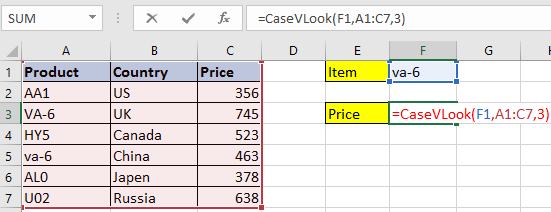

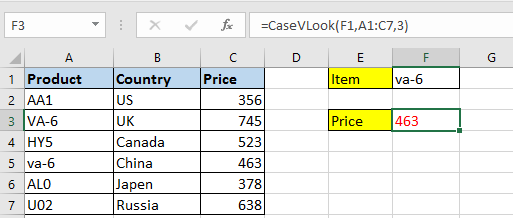
Съвет: Във формулата F1 е стойността, която искате да търсите, A2:C7 е диапазонът на таблицата, а 3 показва броя на колоните, които искате да намерите съвпадащите данни, можете да ги промените, за да отговарят на вашите нужди.
Относителни статии:
- Как да направите VLOOKUP и да върнете множество съответстващи стойности хоризонтално в Excel?
- Как да VLOOKUP най-ниската стойност и да върна съседна клетка в Excel?
- Как да VLOOKUP с падащ списък в Excel?
- Как да потърся стойност и да върна адреса на клетка в Excel?
Най-добрите инструменти за продуктивност в офиса
Усъвършенствайте уменията си за Excel с Kutools за Excel и изпитайте ефективност, както никога досега. Kutools за Excel предлага над 300 разширени функции за повишаване на производителността и спестяване на време. Щракнете тук, за да получите функцията, от която се нуждаете най-много...

Раздел Office Внася интерфейс с раздели в Office и прави работата ви много по-лесна
- Разрешете редактиране и четене с раздели в Word, Excel, PowerPoint, Publisher, Access, Visio и Project.
- Отваряйте и създавайте множество документи в нови раздели на един и същ прозорец, а не в нови прозорци.
- Увеличава вашата производителност с 50% и намалява стотици кликвания на мишката за вас всеки ден!
