Как да отмените/възстановите изтрити работни листове в Excel?
Например, случайно сте изтрили работен лист в активната работна книга и сега искате да отмените/възстановите изтрития работен лист и да запазите всички промени, които сте направили в други работни листове, как бихте могли да го поправите? Тази статия предлага някои решения за вас:
- Отменете/възстановете изтрит работен лист, преди да запазите текущата работна книга
- Отмяна/възстановяване на изтрит работен лист преди/след запазване на текущата работна книга
Отменете/възстановете изтрит работен лист, преди да запазите текущата работна книга
Този метод ще въведе метод за възстановяване на изтрит работен лист, преди да запазите текущата работна книга и ще запази всички промени, които сте направили в други работни листове с помощта на раздела Office.
Таб на Office - Разглеждане с раздели, редактиране и управление на документи в Word/Excel/PowerPoint. Кликнете за безплатен пробен период
1. Отворете папката, която съдържа текущата работна книга, като щракнете с десния бутон върху раздела на тази работна книга и изберете Open Folder от менюто с десен бутон.

2. Върнете се в Excel и щракнете досие (или Офис бутон)> Save As. И след това в отварящия се диалогов прозорец Запиши като, моля, посочете папката, която съдържа текущата работна книга, въведете ново име за тази работна книга в Име на файл и щракнете върху Save бутон.

3. Отидете до папката, която отворихме в Стъпка 1, намерете оригиналната работна книга и я отворете.
4. Открийте изтрития работен лист в оригиналната работна книга, щракнете с десния бутон върху този работен лист в лентата с раздели на листа и след това изберете Преместване или копиране от менюто с десен бутон. Вижте екранна снимка:
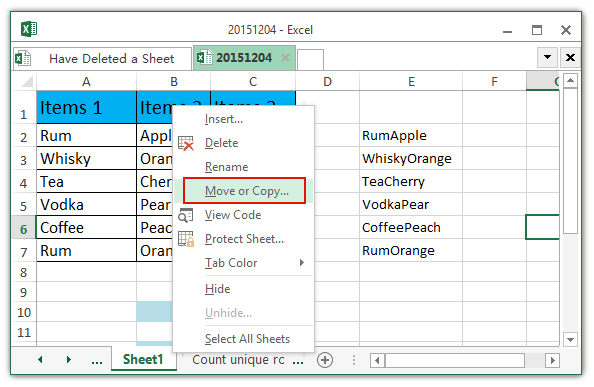
5. В отварящия се диалогов прозорец Преместване или копиране, моля:

(1) Изберете новата работна книга, която запазихме, както в Стъпка 2, от Резервирам падащ списък;
(2) Посочете работен лист, пред който ще поставите изтрития работен лист;
(3) Проверете Създайте копие и щракнете върху OK бутон.
6. Сега изтритият работен лист е възстановен в новата работна книга. Моля, затворете оригиналната работна книга.
7. И сега ще преименуваме новата работна книга на оригиналното й име.
(1) Щракнете с десния бутон върху раздела на тази нова работна книга и изберете Преименувам от менюто с десен бутон. Вижте екранна снимка:
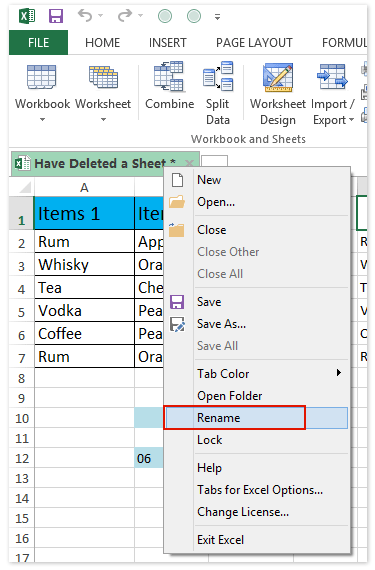
(2) В отварящия се диалогов прозорец на раздела Office, моля, въведете името на оригиналната работна книга и щракнете върху OK бутон.

(3) Тогава ще изскочи диалогов прозорец и ще ви предупреди, че това име на работна книга вече съществува. Просто щракнете върху Да бутон.

Досега сме възстановили изтрития работен лист в работната книга и сме запазили всички промени, които сте направили в други работни листове.
Демонстрация: Отменете/възстановете изтрит работен лист, преди да запазите текущата работна книга
тип: В това видео, лента с раздели на работна книга се добавя от Таб на Office. Ако имате нужда от него, моля щракнете тук за да имате 30-дневен безплатен пробен период без ограничение!
Отмяна/възстановяване на изтрит работен лист преди/след запазване на текущата работна книга
Ако имате инсталиран Kutools за Excel, можете да го приложите Track Snap помощна програма за временно архивиране на текущата работна книга с едно щракване, така че потребителите на Excel да могат лесно да възстановят резервните копия.
Kutools за Excel - Заредете Excel с над 300 основни инструмента. Насладете се на пълнофункционален 30-дневен БЕЗПЛАТЕН пробен период без кредитна карта! Вземи Го Сега
1. Преди вашата операция в Excel направете моментна снимка с щракване Kutools > Щракване > Track Snap. Вижте екранна снимка:
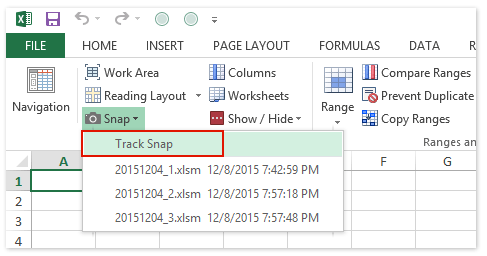
Забележка: Можете да направите множество временни снимки от Track Snap полезност. Тези моментни снимки са сортирани по време на архивиране и всички те ще бъдат премахнати, след като затворите текущата работна книга.
2. И сега в отварящия се диалогов прозорец Kutools за Excel, моля, въведете име за моментната снимка и щракнете върху Ok бутон.

3. Ако приемем, че сте изтрили работни листове или сте извършили други операции по грешка, можете да възстановите, като щракнете Kutools > Щракване и след това изберете моментна снимка от падащия списък.
4. Диалогов прозорец ще поиска вашето потвърждение за възстановяване. Щракнете върху Да бутон, за да продължите напред.
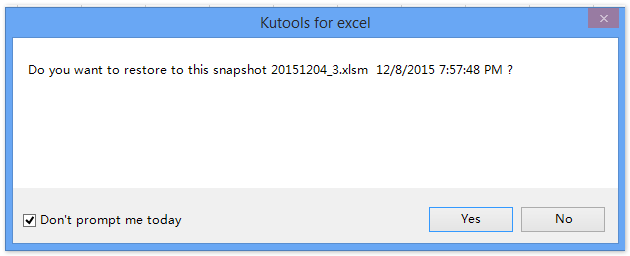
Забележка: Ако проверите Не ме подсказвайте днес опция, този диалогов прозорец няма да изскочи днес, когато приложите отново тази помощна програма. След това текущата работна книга се възстановява до указаната моментна снимка. В нашия случай изтритите работни листове се възстановяват. Вижте екранна снимка:
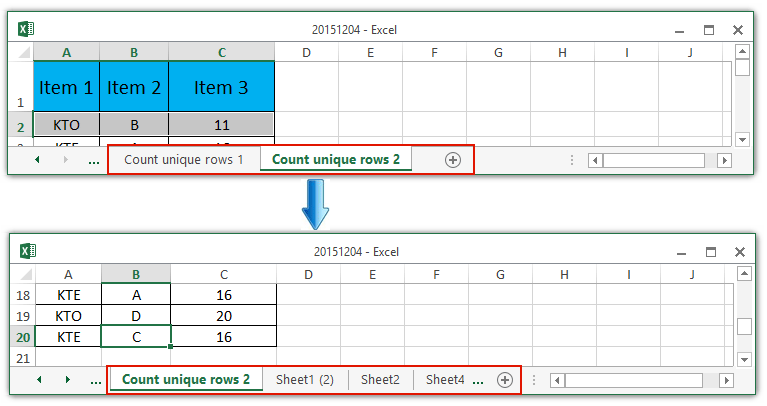
Демонстрация: Отмяна/възстановяване на изтрит работен лист преди/след запазване на текущата работна книга
Най-добрите инструменти за продуктивност в офиса
Усъвършенствайте уменията си за Excel с Kutools за Excel и изпитайте ефективност, както никога досега. Kutools за Excel предлага над 300 разширени функции за повишаване на производителността и спестяване на време. Щракнете тук, за да получите функцията, от която се нуждаете най-много...

Раздел Office Внася интерфейс с раздели в Office и прави работата ви много по-лесна
- Разрешете редактиране и четене с раздели в Word, Excel, PowerPoint, Publisher, Access, Visio и Project.
- Отваряйте и създавайте множество документи в нови раздели на един и същ прозорец, а не в нови прозорци.
- Увеличава вашата производителност с 50% и намалява стотици кликвания на мишката за вас всеки ден!
