Как да вмъквам последователни номера на страници в работни листове при печат?
Когато отпечатвате няколко работни листа в Excel, може да искате да добавите последователни номера на страници в тези работни листове. Например, първият работен лист съдържа 2 страници, а вие искате номерът на страницата във втория работен лист да започва с 3. Чувате ли трудно? Тази статия ще ви насочи лесно да го архивирате със следните методи.
- Вмъкване на последователни номера на страници в работни листове при печат
- Вмъкнете последователни номера на страници в работни листове, когато печатате с Kutools за Excel
Вмъкване на последователни номера на страници в работни листове при печат
Този метод ще ви преведе през групово вмъкване на номера на страници в множество работни листове и след това ще получите последователните номера на страници в тези работни листове, когато печатате в Excel.
1. В лентата с раздели на листа изберете няколко работни листа, в които ще вмъкнете последователни номера на страници при печат. Вижте екранна снимка:
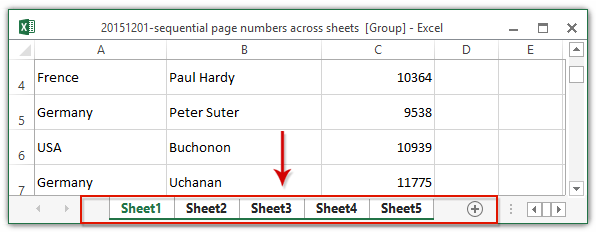
Забележка: Задържайки Превключване клавиш, можете да изберете няколко съседни работни листа, като щракнете върху първия работен лист и върху последния в лентата с раздели на листа; държейки Ctrl можете да изберете няколко несъседни работни листа, като щракнете върху всеки работен лист в лентата с раздели на листа.
2. кликване Поставете > Горен колонтитул за да активирате Инструменти за горен и долен колонтитул. Вижте екранна снимка:

3. кликване Дизайн > Headerи след това изберете един стил на номера на страници. В нашия случай избираме Страница 1 от ?. Вижте екранна снимка:

Сега номерата на страниците се вмъкват групово във всички избрани работни листове.
4. Продължете да избирате тези работни листове в лентата с раздели на листа и щракнете върху досие > Изпринти.
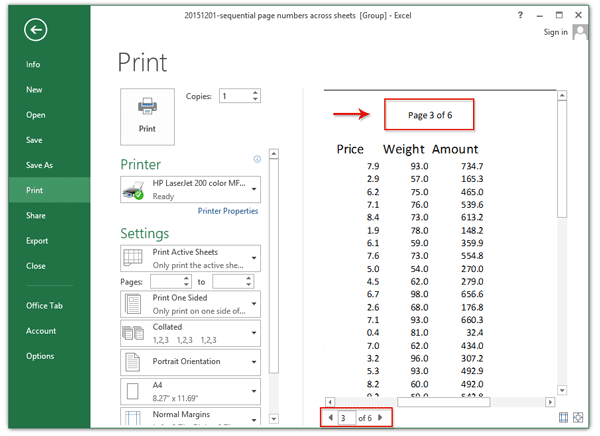
И сега можете да видите, че номерата на страниците са последователно вмъкнати във всички избрани работни листове. Вижте екранна снимка.
Вмъкнете последователни номера на страници в работни листове, когато печатате с Kutools за Excel
Този метод ще въведе Kutools за Excel Копиране на настройките на страницата помощна програма за копиране на номера на страницата на един работен лист в други работни листове и след това можете да получите последователните номера на страници в множество работни листове, когато печатате в Excel.
Kutools за Excel - Снабден с над 300 основни инструмента за Excel. Насладете се на пълнофункционален 30-дневен БЕЗПЛАТЕН пробен период без кредитна карта! Изтегли сега!
1. Да предположим, че сте вмъкнали номера на страници в работния лист Sheet1, и кликнете Kutools плюс > Печат > Копиране на настройките на страницата.

2. В отварящия се диалогов прозорец Copy Page Setup, моля, проверете работните листове, в които ще вмъкнете последователни номера на страници в Копирай в раздел, проверете само Ляв хедър/Централна заглавка/Дясна глава опции в Настроики и кликнете върху Ok бутон.

Сега номерата на страници се вмъкват групово във всички посочени работни листове.
3. Отидете в лентата с раздели Sheet и изберете всички работни листове, в които ще вмъкнете последователни номера на страници при печат.
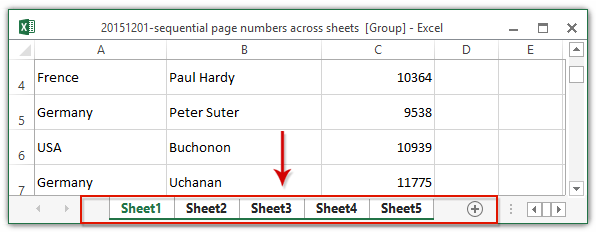
Забележка: Задържайки Превключване клавиш, можете да изберете няколко съседни работни листа, като щракнете върху първия работен лист и върху последния в лентата с раздели на листа; държейки Ctrl можете да изберете няколко несъседни работни листа, като щракнете върху всеки работен лист в лентата с раздели на листа.
4. кликване досие > Изпринти за да отпечатате тези работни листове с последователни номера на страници.
Демонстрация: вмъкнете последователни номера на страници в работни листове при печат
Още по темата:
Бързо вмъкнете потребителско име в горен/долен колонтитул/клетка в Excel
Когато отпечатвате работна книга, може да искате да разграничите документите си от другите, като добавите вашето потребителско име в горния или долния колонтитул. Kutools за Excel Вмъкване на информация за работна книга помощната програма може да ви помогне да го архивирате бързо.

Kutools за Excel - Заредете Excel с над 300 основни инструмента. Насладете се на пълнофункционален 30-дневен БЕЗПЛАТЕН пробен период без кредитна карта! Вземи Го Сега
Най-добрите инструменти за продуктивност в офиса
Усъвършенствайте уменията си за Excel с Kutools за Excel и изпитайте ефективност, както никога досега. Kutools за Excel предлага над 300 разширени функции за повишаване на производителността и спестяване на време. Щракнете тук, за да получите функцията, от която се нуждаете най-много...

Раздел Office Внася интерфейс с раздели в Office и прави работата ви много по-лесна
- Разрешете редактиране и четене с раздели в Word, Excel, PowerPoint, Publisher, Access, Visio и Project.
- Отваряйте и създавайте множество документи в нови раздели на един и същ прозорец, а не в нови прозорци.
- Увеличава вашата производителност с 50% и намалява стотици кликвания на мишката за вас всеки ден!
