Как да получа или референтна клетка от друг работен лист в Excel?
В някои случаи може да се наложи да получите или да препратите към конкретна стойност на клетка от други работни листове и да направите тези свързани клетки динамични с промените в посочената клетка. В тази статия ще ви представим два метода, за да го постигнете.
Вземете клетки от множество работни листове една по една с формула
Бързо вземете клетки от множество работни листове едновременно с Kutools за Excel
Вземете клетки от множество работни листове една по една с формула
Например, трябва да посочите клетка B15 от работен лист „Първата четвърт“ към текущия лист, следната формула ще ви помогне лесно да го постигнете. Моля, направете следното.
1. В текущия работен лист изберете празна клетка, която искате да получите стойността на клетка B15 на лист „Първата четвърт“, след което въведете формула в нея.
= ‘The First Quarter’!B15
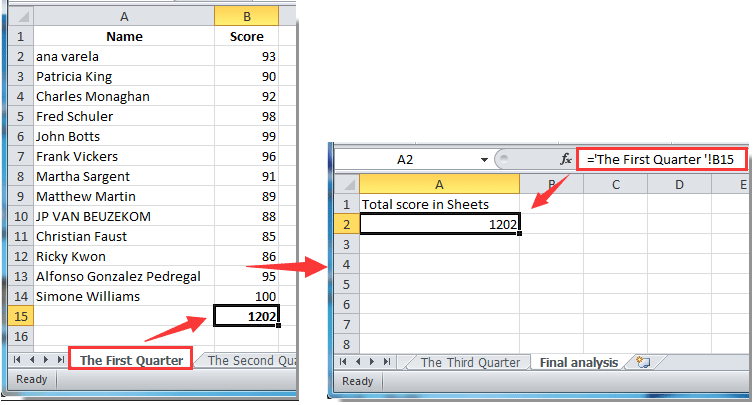
бележки:
2. Ако искате да получите или препратите клетки от няколко листа в текущия лист, моля, повторете горните операции.
Бързо вземете клетки от множество работни листове едновременно с Kutools за Excel
Ако искате бързо да препратите към една и съща клетка (например B15) от няколко работни листа към текущия, то Динамично препращане към работни листове полезност на Kutools за Excel ще спести време.
Преди да кандидатствате Kutools за Excel, Моля те първо го изтеглете и инсталирайте.
1. Ако искате да получите стойности в една и съща клетка (като B10) в множество листа в текущата работна книга и да поставите тези стойности в целеви работен лист, моля, първо изберете клетка B10 в целевия работен лист.
2. И след това щракнете Kutools > Повече > Динамично препращане към работни листове.

3. В Попълнете препратки към работни листове диалогов прозорец, трябва да конфигурирате както следва:

След това можете да видите стойности в една и съща клетка B10 в избраните работни листове, които се препращат към целевия работен лист, както е показано на екранната снимка по-долу.

3. Затворете Попълнете препратки към работни листове диалогов прозорец.
Ако искате да имате безплатен пробен период (30 дни) на тази помощна програма, моля, щракнете, за да го изтеглитеи след това преминете към прилагане на операцията съгласно горните стъпки.
Най-добрите инструменти за продуктивност в офиса
Усъвършенствайте уменията си за Excel с Kutools за Excel и изпитайте ефективност, както никога досега. Kutools за Excel предлага над 300 разширени функции за повишаване на производителността и спестяване на време. Щракнете тук, за да получите функцията, от която се нуждаете най-много...

Раздел Office Внася интерфейс с раздели в Office и прави работата ви много по-лесна
- Разрешете редактиране и четене с раздели в Word, Excel, PowerPoint, Publisher, Access, Visio и Project.
- Отваряйте и създавайте множество документи в нови раздели на един и същ прозорец, а не в нови прозорци.
- Увеличава вашата производителност с 50% и намалява стотици кликвания на мишката за вас всеки ден!
