Как да намерите най-ранната или най-новата база от дати по критерии в Excel?
Да приемем, че имате две колони с данни, чиято колона A съдържа продуктите, колона B включва дата и сега искате да намерите най-ранната или най-късната дата въз основа на критериите в колона A, както е показано на следната екранна снимка. Как можете да разрешите този проблем бързо в Excel?

Намерете най-ранната / най-късната дата въз основа на критерии с формули
Намерете най-ранната / най-новата дата въз основа на критерии с Kutools за Excel
Намерете най-ранната / най-късната дата въз основа на критерии с формули
В Excel следните формули за масиви могат да ви помогнат да върнете най-старата или най-новата дата с критерии, моля, направете следното:
За да получите най-ранната дата въз основа на критерии:
1. Въведете тази формула: =MIN(IF($A$2:$A$16="Офис раздел",$B$2:$B$16)) в празна клетка, където искате да получите резултата, и след това натиснете Ctrl + Shift + Enter ключове заедно, за да върнете най-старата дата въз основа на критериите – раздел Office на колона A, и ще получите 5-цифрено число, Вижте екранна снимка:
Съвети: В тази формула: A2: A16 обхватът от данни съдържа критериите, на които сте базирани, „Таб на Office” е критериите, които използвате, и B2: B16 включва датата, която искате да върнете.

2. След това трябва да преобразувате 5-цифреното число във формат на дата, моля щракнете Начало, Отидете на РодоветеСпускам се, за да избера Кратка дата формат и е показана най-ранната дата въз основа на раздела Office, вижте екранната снимка:

Забележка:
За да получите най-новата дата с критериите, можете да приложите тази формула за масив: =MAX(IF($A$2:$A$16="Офис раздел",$B$2:$B$16))и не забравяйте да натиснете Ctrl + Shift + Enter клавиши заедно, за да постигнат правилния резултат.
Намерете най-ранната / най-новата дата въз основа на критерии с Kutools за Excel
Kutools за ExcelЕ Разширено комбиниране на редове функцията може да ви помогне да получите най-ранната или най-късната дата на всеки елемент в колона A без никакви формули.
| Kutools за Excel : с повече от 300 удобни добавки за Excel, безплатни за изпробване без ограничение за 60 дни. |
Ако сте инсталирали Kutools за Excel, моля, направете следното:
1. Ако искате да запазите оригиналните данни, можете да копирате и поставите данните в друг диапазон и след това да изберете поставения диапазон, който искате да използвате.
2, След това кликнете Kutools > съдържание > Разширено комбиниране на редове, вижте екранна снимка:

3. В Комбинирайте редове въз основа на колона диалоговия прозорец, щракнете върху името на колоната, въз основа на която искате да получите датата, и след това щракнете върху Първичен ключ опция, вижте екранна снимка:

4. След това щракнете върху колоната с дата, която искате да върне най-късната или най-ранната дата, и изберете Изчисли > Макс / Мин, (избери макс за да получите най-новата дата и Min за да върнете най-старата дата), вижте екранната снимка:
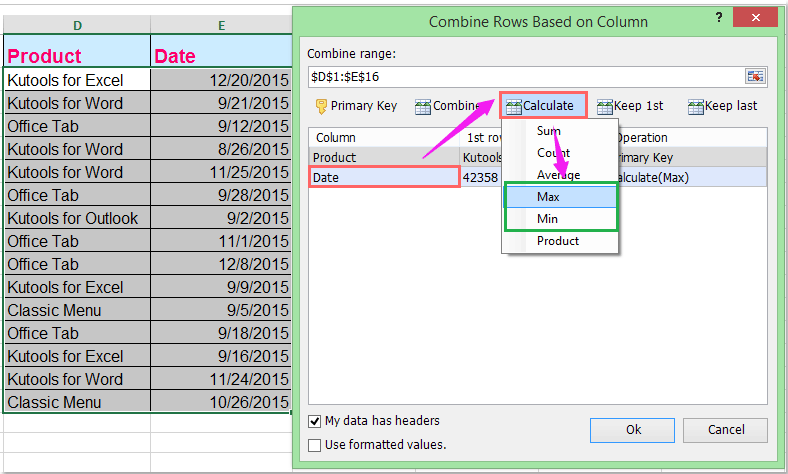
Съвети: Ако проверите Данните ми имат заглавки, заглавката ви в диапазона от данни ще бъде игнорирана автоматично, за да получите правилния формат на датата, моля, премахнете отметката Използвайте форматирани стойности опция.
5, След това кликнете Ok бутон, най-новата или най-старата база от дати за всеки елемент е върната, както следва:
 |
 |
 |
Кликнете, за да изтеглите и безплатна пробна версия Kutools за Excel сега!
Демо: Намерете най-ранната / най-новата дата въз основа на критерии с Kutools за Excel
Kutools за Excel: с повече от 200 удобни добавки за Excel, безплатни за изпробване без ограничение за 60 дни. Изтеглете и изпробвайте безплатно сега!
Най-добрите инструменти за продуктивност в офиса
Усъвършенствайте уменията си за Excel с Kutools за Excel и изпитайте ефективност, както никога досега. Kutools за Excel предлага над 300 разширени функции за повишаване на производителността и спестяване на време. Щракнете тук, за да получите функцията, от която се нуждаете най-много...

Раздел Office Внася интерфейс с раздели в Office и прави работата ви много по-лесна
- Разрешете редактиране и четене с раздели в Word, Excel, PowerPoint, Publisher, Access, Visio и Project.
- Отваряйте и създавайте множество документи в нови раздели на един и същ прозорец, а не в нови прозорци.
- Увеличава вашата производителност с 50% и намалява стотици кликвания на мишката за вас всеки ден!

