Как да свържа поддържане на форматиране на число/дата в Excel?
Може би сте забелязали, че когато прилагаме функцията CONCATENATE в Excel, форматът на датата (2014-01-03) и числов формат, като валутен формат ($734.7), процентен формат (48.9%), десетични знаци (24.5000) и т.н. се премахват и се показват като общи числа в резултатите от конкатенацията. В тази статия измисляме няколко заобиколни решения за свързване на данни със запазване на форматиране на дата или число в Excel.
- Свързване със запазване на формата на датата в Excel
- Конкатенация със запазване на числов формат (валута, процент, десетични знаци и т.н.) в Excel
- Свързване със запазване на формат на дата и число с Kutools за Excel
Свързване със запазване на формата на датата в Excel
Този раздел говори за това как да запазите формата на датата във функцията CONCATENATE в Excel.
1. Изберете празна клетка, в която ще изведете резултата от конкатенацията, и въведете формулата =CONCATENATE(TEXT(A2, "гггг-мм-дд")," ", B2) (A2 е клетката с дата, която ще свържете, а B2 е друга клетка, която ще свържете) в нея и натиснете Въведете ключ.
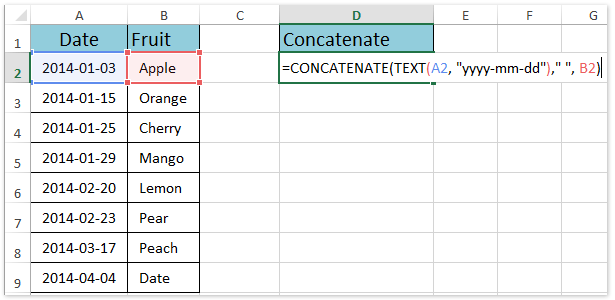
2. Продължете да избирате клетката с резултат от конкатенацията и плъзнете манипулатора й за автоматично попълване до диапазона, както ви е необходим. И тогава ще видите, че посочените клетки са свързани в една клетка със запазване на формата на датата. Вижте екранна снимка:

Забележка: Тази формула =CONCATENATE(TEXT(A2, "гггг-мм-дд")," ", B2) ще покаже дати във всеки формат на дата като гггг-мм-дд, Като 2014-01-03. За да запазите друг формат на датата във функцията CONCATENATE, можете да промените гггг-мм-дд на определен код за формат на дата, както ви е необходим. Как да получа код за формат на дата/число?
 |
Формулата е твърде сложна за запомняне? Запазете формулата като запис на автоматичен текст за повторно използване само с едно кликване в бъдеще! Чети повече… Безплатен пробен период |
Пакетно комбиниране на множество клетки/редове/колони без загуба на данни и формат на дата/число в Excel
Обикновено, когато обединявате клетки с функцията за сливане в Excel, тя ще премахне цялото съдържание на клетка с изключение на съдържанието на първата клетка. Въпреки това, с Kutools за Excel Комбиниране (редове и колони) помощна програма, можете лесно да комбинирате групово множество клетки/редове/колони, без да губите данни. Нещо повече, тази помощна програма също поддържа оставащия оригинален формат на дата и числови формати в резултатите от комбинацията.
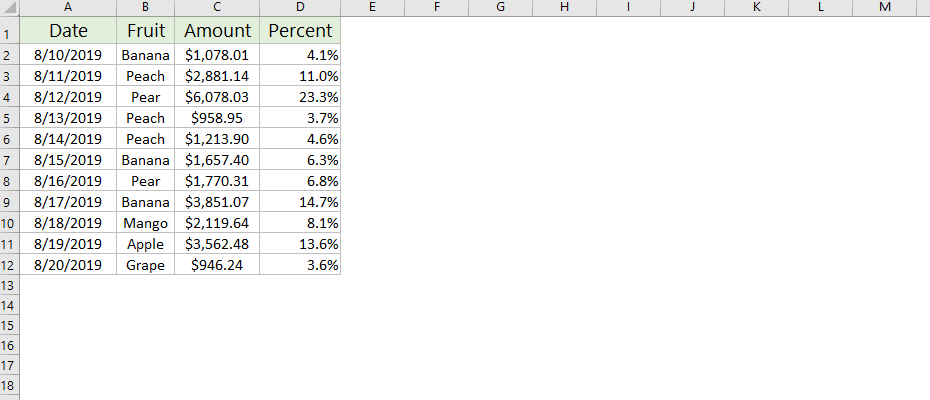
Kutools за Excel - Заредете Excel с над 300 основни инструмента. Насладете се на пълнофункционален 30-дневен БЕЗПЛАТЕН пробен период без кредитна карта! Вземи Го Сега
Конкатенация със запазване на числов формат (валута/процент/десетични знаци) в Excel
Този раздел говори за запазване на числов формат, като валутен формат, процентен формат, десетични знаци на числа и т.н. във функцията CONCATENATE в Excel.
Съвет: Ако сте запознати с форматните кодове на числата, които ще свържете, моля, щракнете тук.
1. На първо място, трябва да получим кода на формата на посочените числа, които ще свържете: щракнете с десния бутон върху числовата клетка и изберете Форматиране на клетки от менюто с десен бутон. Вижте екранна снимка:
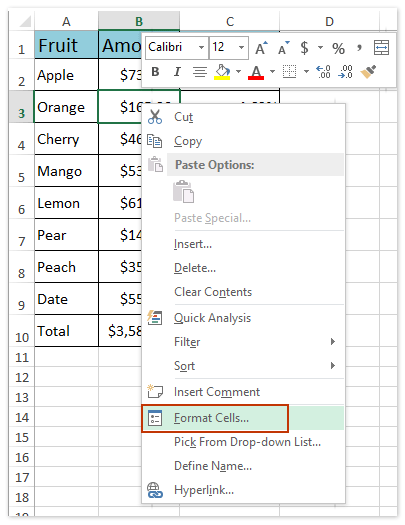
2. В отварящия се диалогов прозорец Форматиране на клетки отидете на Телефон за връзка: , кликнете върху Custom в категория поле, копирайте кода на формат в Тип и затворете диалоговия прозорец Форматиране на клетки. Вижте екранна снимка:

3. След това ще преобразуваме числото, което ще свържете в текстов низ. Изберете празна клетка (клетка E2 в нашия пример), въведете формулата =ТЕКСТ(B2;"$#;##0.00_);($#;##0.00)") (B2 е валутната клетка, която ще свържете) в него и натиснете Въведете ключ.

бележки:
(1) В горния формат, $#,##0.00_);($#,##0.00) е кодът на формат, който копирахме в стъпка 2. И можете да промените кода на формат на вашия копиран.
(2) Понякога форматният код на валутата, която сте копирали, може да е много сложен, което причинява грешки във формулата. Ако е така, моля просто кода на формат като $#,##0.00_);($#,##0.00).
4. Ако има няколко вида числа, които ще свържете, моля, повторете стъпка 1-3, за да преобразувате тези числа в текстови низове.
5. След като преобразуваме числа със специални числови формати в текстов низ, можем да ги концентрираме чрез въвеждане на формула =CONCATENATE(A2, " ",E2, " ", F2) (A2, E2 и F2 са клетки, които ще свържем) в празна клетка (клетка G1 в нашия пример) и натиснете Въведете ключ. Вижте екранна снимка:

6. Изберете диапазона E2:G2 и след това плъзнете манипулатора за автоматично попълване до диапазона, както ви е необходим. И тогава ще видите, че всеки ред е свързан със запазване на всички видове числови формати. Вижте екранна снимка:

Забележка: Ако сте запознати с форматните кодове на числата, които ще свържете, можете да приложите формулата =СВЪРЗВАНЕ(A2, " ",ТЕКСТ(B2,"$#,##0.00_);($#,##0.00)"), " ", ТЕКСТ(C2,"0.00%")) и заменете кодовете на формат на $#,##0.00_);($#,##0.00) намлява 0.00% въз основа на вашите изисквания.
 |
Формулата е твърде сложна за запомняне? Запазете формулата като запис на автоматичен текст за повторно използване само с едно кликване в бъдеще! Чети повече… Безплатен пробен период |
Свързване със запазване на формат на дата и число с Kutools за Excel
Не можете да запомните кодовете за форматиране на дати и числа и се чувствате уморени да ги копирате многократно? Kutools за Excel Комбинирам помощната програма може да ви помогне да свържете данни със запазване на всички видове формати за дата и числови формати с няколко кликвания в Excel.
Kutools за Excel - Снабден с над 300 основни инструмента за Excel. Насладете се на пълнофункционален 30-дневен БЕЗПЛАТЕН пробен период без кредитна карта! Изтегли сега!
1. Изберете диапазона, който ще свържете, и щракнете Kutools > Обединяване и разделяне > Комбинирайте редове, колони или клетки без загуба на данни.

2. В отварящия се диалогов прозорец за комбиниране на колони или редове, моля, направете следното:

(1) Проверете Комбинирайте колони опция в За комбиниране на избрани клетки според следните опции раздел;
(2) Проверете една опция за разделител в Посочете разделител раздел (проверяваме Космос опция в нашия пример);
(3) Посочете мястото, където ще поставите резултата от конкатенацията. В нашия пример ние уточняваме Лява клетка;
(4) в Настроики раздел, проверяваме Изтриване на съдържанието на комбинираните клетки опция;
(5) Проверете Използвайте форматирани стойности опция в долната част на този диалогов прозорец.
3. Щракнете върху Ok бутон за прилагане на тази помощна програма. И тогава ще видите, че всеки ред е конкатениран в първата си клетка със запазване на всички видове формати за дата и числови формати. Вижте екранна снимка:

Демонстрация: конкатенация, запазваща формат на число/дата в Excel
Още по темата:
Свързване на диапазон с добавяне/включване на кавички в Excel
Свържете диапазон/клетки със запетая, интервал, нов ред в Excel
Най-добрите инструменти за продуктивност в офиса
Усъвършенствайте уменията си за Excel с Kutools за Excel и изпитайте ефективност, както никога досега. Kutools за Excel предлага над 300 разширени функции за повишаване на производителността и спестяване на време. Щракнете тук, за да получите функцията, от която се нуждаете най-много...

Раздел Office Внася интерфейс с раздели в Office и прави работата ви много по-лесна
- Разрешете редактиране и четене с раздели в Word, Excel, PowerPoint, Publisher, Access, Visio и Project.
- Отваряйте и създавайте множество документи в нови раздели на един и същ прозорец, а не в нови прозорци.
- Увеличава вашата производителност с 50% и намалява стотици кликвания на мишката за вас всеки ден!
