Как да копирате и поставите обединени клетки в единични клетки в Excel?

Обикновено, когато копирате обединените клетки и ги поставите в други клетки, обединените клетки ще бъдат поставени директно. Но вие искате да поставите тези обединени клетки в единични клетки, както е показано на следната екранна снимка, така че да можете да работите с данните, както ви е необходимо. В тази статия ще говоря за това как да копирате и поставите обединени клетки в единични клетки.
Копирайте и поставете обединените клетки в единични клетки с опцията за поставяне
Копирайте и поставете множество обединени клетки в единични клетки с Kutools за Excel
Копирайте и поставете обединените клетки в единични клетки с опцията за поставяне
С Паста опция в Excel, можете бързо да копирате и поставите обединените данни в отделни клетки, моля, направете следното:
1. Изберете и натиснете Ctrl+C за да копирате обединените клетки, които искате да поставите в други единични клетки.
2. След това натиснете Ctrl + V за да поставите обединените клетки в клетка и щракнете върху малката икона в долния десен ъгъл на поставения диапазон, за да изберете третата икона Формули и форматиране на числа, вижте екранна снимка:

3. И поставените обединени клетки бяха необединени в единични клетки, вижте екранната снимка:

Копирайте и поставете множество обединени клетки в единични клетки с Kutools за Excel
Excel не поддържа копиране на няколко диапазона наведнъж, но с Kutools за ExcelЕ Копиране на диапазони можете незабавно да копирате множество избрани обединени клетки в отделни клетки.
| Kutools за Excel : с повече от 300 удобни добавки за Excel, безплатни за изпробване без ограничение за 30 дни. |
След инсталиране Kutools за Excel, моля, направете следното:
1. Задръжте Ctrl клавиш, за да изберете множество обединени клетки, които искате да копирате.
2, След това кликнете Kutools > Копиране на диапазони, вижте екранна снимка:
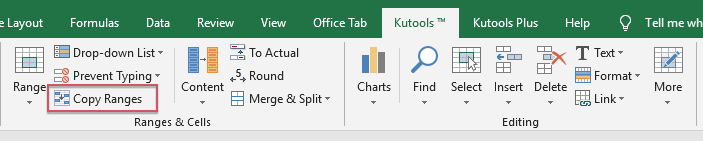
3. В Копиране на множество диапазони изберете диалоговия прозорец Формули и числови формати под Залепете специално, и двете проверяват Включително височина на реда or Включително ширина на колоната ако искате да запазите височината на реда и ширината на колоната на оригиналните клетки, вижте екранната снимка:

4, И после щракнете върху Ok и ще изскочи поле за подкана, за да ви напомни да изберете клетка, за да поставите резултата, вижте екранната снимка:

5, След това кликнете OK, а избраните обединени клетки са поставени в отделни клетки, както ви е необходимо.
Изтеглете и изпробвайте безплатно Kutools за Excel сега!
Демонстрация: Копирайте и поставете обединени клетки в единични клетки с Kutools за Excel
Най-добрите инструменти за продуктивност в офиса
Усъвършенствайте уменията си за Excel с Kutools за Excel и изпитайте ефективност, както никога досега. Kutools за Excel предлага над 300 разширени функции за повишаване на производителността и спестяване на време. Щракнете тук, за да получите функцията, от която се нуждаете най-много...

Раздел Office Внася интерфейс с раздели в Office и прави работата ви много по-лесна
- Разрешете редактиране и четене с раздели в Word, Excel, PowerPoint, Publisher, Access, Visio и Project.
- Отваряйте и създавайте множество документи в нови раздели на един и същ прозорец, а не в нови прозорци.
- Увеличава вашата производителност с 50% и намалява стотици кликвания на мишката за вас всеки ден!
