Как лесно да копирате и поставите диапазон или диаграма като картина в Excel?
В някои случаи искате да копирате и поставите диапазон или символ като картина, така че да може да показва само данните, но не може да бъде редактиран. В този урок ще ви кажа методите за лесно копиране и поставяне на диапазон или символ като картина в Excel.

Копирайте и поставете диапазон или диаграма като картина с функцията Копиране като картина
Копирайте и поставете диапазон или диаграма като картина с Kutools за Excel ![]()
Експортирайте всички диаграми като gif/tif/jpeg/png с Kutools за Excel ![]()
Експортирайте диапазон като изображение с Kutools за Excel ![]()
 Копирайте и поставете диапазон или диаграма като картина с функцията Копиране като картина
Копирайте и поставете диапазон или диаграма като картина с функцията Копиране като картина
В Excel можете да използвате функцията Копиране като картина за бързо копиране и поставяне на диапазон или диаграма.
1. Изберете диапазона или диаграмата, която искате да копирате и поставите като картина, след което щракнете Начало > Копирайте > Копиране като картина. Вижте екранна снимка:

2. В откриването Копиране на снимка диалогов прозорец, задайте опциите въз основа на вашите нужди и щракнете върху OK бутон.

3. Изберете място за поставяне на снимката и натиснете Ctrl + V за да залепите снимката.

Забележка: Този метод не работи в Excel 2007.
 Копирайте и поставете диапазон или диаграма като картина с Kutools за Excel
Копирайте и поставете диапазон или диаграма като картина с Kutools за Excel
Ако имате Kutools за Excel, можете да запишете диапазона или диаграмата като автоматично въвеждане на текст и след това да вмъкнете диапазона или диаграмата като картина по всяко време, ако имате нужда.
| Kutools за Excel, с повече от 300 удобни функции, прави работата ви по-лесна. |
1. кликване Kutools > Поставете > Библиотека с ресурси. Вижте екранна снимка:

2. В Библиотека с ресурси изскача панел и изберете диапазона, който искате да добавите към библиотеката с ресурси, след което щракнете  . Вижте екранна снимка:
. Вижте екранна снимка:
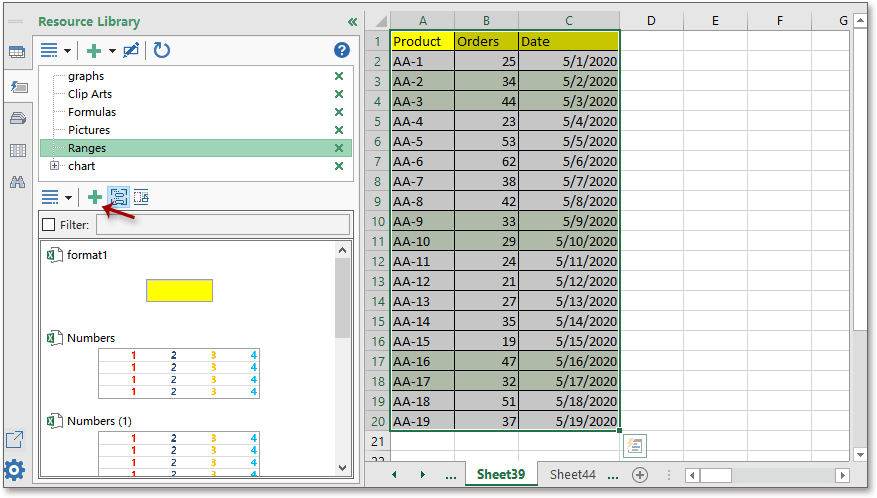
3. След това задайте име за този нов елемент и след това изберете група, към която искате да добавите. Вижте екранна снимка:

4. кликване Добави да свърша.
Когато трябва да вмъкнете този диапазон като картина, просто трябва да изберете клетка, която намира картината, след което да активирате Библиотека с ресурси прозорец и намерете диапазона, след което щракнете върху до диапазона и щракнете Вмъкнете като > Картина (EMF).

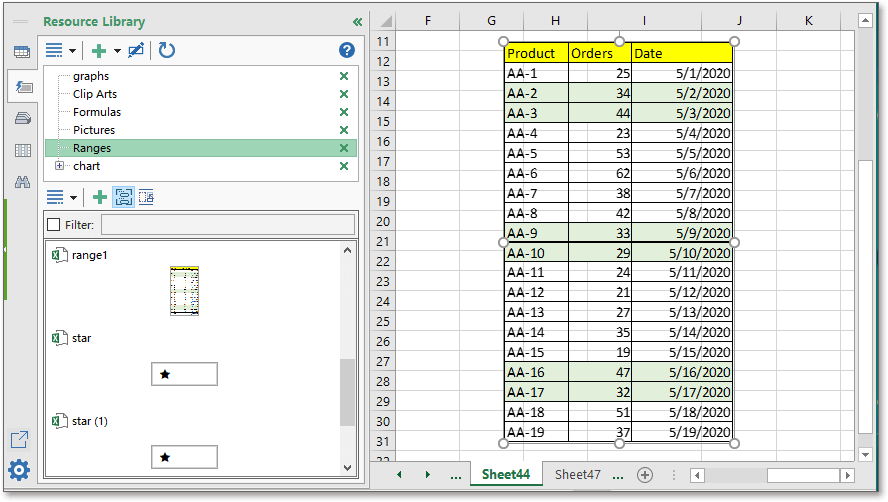
 Експортирайте всички диаграми като gif/tif/jpeg/png с Kutools за Excel
Експортирайте всички диаграми като gif/tif/jpeg/png с Kutools за Excel
Ако имате Kutools за Excel, можете също да експортирате всички диаграми на работна книга като gif, tif, png или jpeg изображения в определена папка.
След безплатно инсталиране Kutools за Excel, моля, направете следното:
1. Активирайте работната книга, която искате да експортирате диаграмите, и щракнете Kutools плюс > Внос износ > Експортиране на графики. Вижте екранна снимка:

2. В изскачащия диалогов прозорец,
1) Изберете графичния тип, от който искате да експортирате Видове падащ списък;
2) След това изберете директория, за да поставите графиките;
3) Изберете формата на картината, от който искате Формат за експортиране падащ списък.
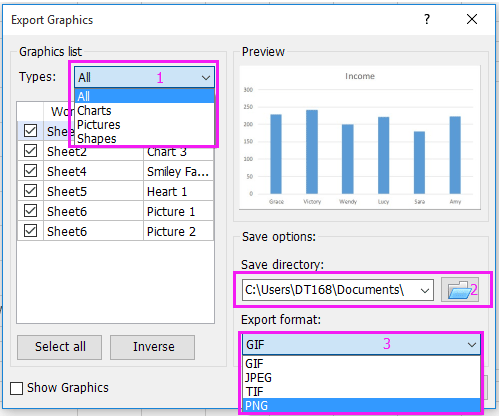
3. Щракнете върху Ok бутон. Изскача диалогов прозорец, за да ви каже колко снимки са били успешно експортирани.

4. кликване OK за да го затворите и отидете в директорията, която посочите, за да видите експортираните снимки.
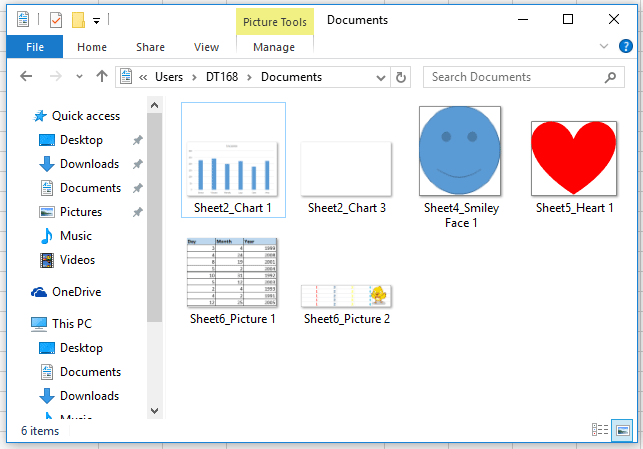
 Експортирайте диапазон като изображение с Kutools за Excel
Експортирайте диапазон като изображение с Kutools за Excel
с Kutools за Excel, Можете да използвате Експортиране на диапазон като графика помощна програма за експортиране на диапазон като png/tif/jpeg/gif картина.
След безплатно инсталиране Kutools за Excel, моля, направете следното:
1. Изберете диапазон, който искате да експортирате като изображение, и щракнете Kutools плюс > Внос износ > Експортиране на диапазон като графика. Вижте екранна снимка:
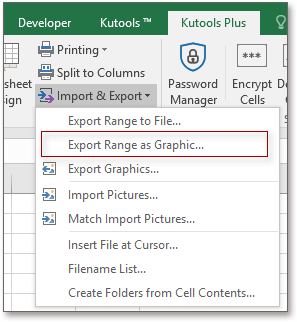
2. В Експортиране на диапазон като графика изберете желаната директория за запис и след това изберете формата на изображението, от който се нуждаете Формат за експортиране падащ списък.
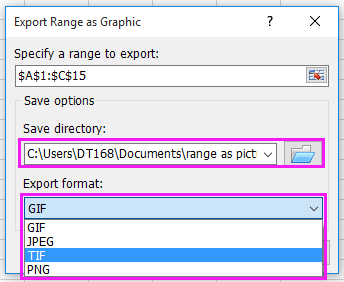
3. кликване Okи се появява друг диалогов прозорец за наименуване на диапазона, по подразбиране той е наименуван въз основа на препратката към диапазона.
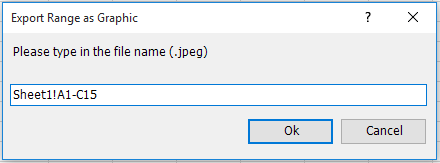
4. кликване Okи се появява диалогов прозорец, за да ви напомни, че диапазонът е експортиран успешно, просто го затворете. И можете да отидете в директорията, за да намерите изображението на диапазона.

Може да се интересувате от:
- Как да запишете всеки лист от работна книга като отделен PDF в Excel?
- Как да запазвам форми само като снимки (jpg/gif/tif/png) в Excel?
- Как да оцветите дублирани стойности или дублирани редове в Excel?
Най-добрите инструменти за продуктивност в офиса
Усъвършенствайте уменията си за Excel с Kutools за Excel и изпитайте ефективност, както никога досега. Kutools за Excel предлага над 300 разширени функции за повишаване на производителността и спестяване на време. Щракнете тук, за да получите функцията, от която се нуждаете най-много...

Раздел Office Внася интерфейс с раздели в Office и прави работата ви много по-лесна
- Разрешете редактиране и четене с раздели в Word, Excel, PowerPoint, Publisher, Access, Visio и Project.
- Отваряйте и създавайте множество документи в нови раздели на един и същ прозорец, а не в нови прозорци.
- Увеличава вашата производителност с 50% и намалява стотици кликвания на мишката за вас всеки ден!
