Как да запишете всеки лист от работна книга като отделен PDF в Excel?
В Excel можете да запишете активен лист като PDF файл, но опитвали ли сте някога да запишете всеки лист от работна книга като отделен PDF файл? Сега представям триковете, които могат бързо да запазят всеки лист от работна книга като отделен PDF файл наведнъж.
Запазете един лист като PDF файл наведнъж със Запиши като
Запазете всеки лист от работна книга като отделен PDF файл с Kutools за Excel ![]()
![]()
Експортирайте селекция като PDF файл с Kutools за Excel
Конвертирайте множество работни книги като PDF файл с Kutools за Excel ![]()
 Запазете един лист като PDF файл наведнъж със Запиши като
Запазете един лист като PDF файл наведнъж със Запиши като
В Excel можете само да запазите текущия лист като PDF файл с функцията Запиши като едновременно.
1. Активирайте лист и щракнете досие or Офис бутон > Save As. Вижте екранна снимка:
2. В Save As изберете папка, в която да запишете PDF файла, и задайте име Име на файл текстово поле за PDF и изберете PDF от падащия списък на Запиши като тип. Вижте екранна снимка: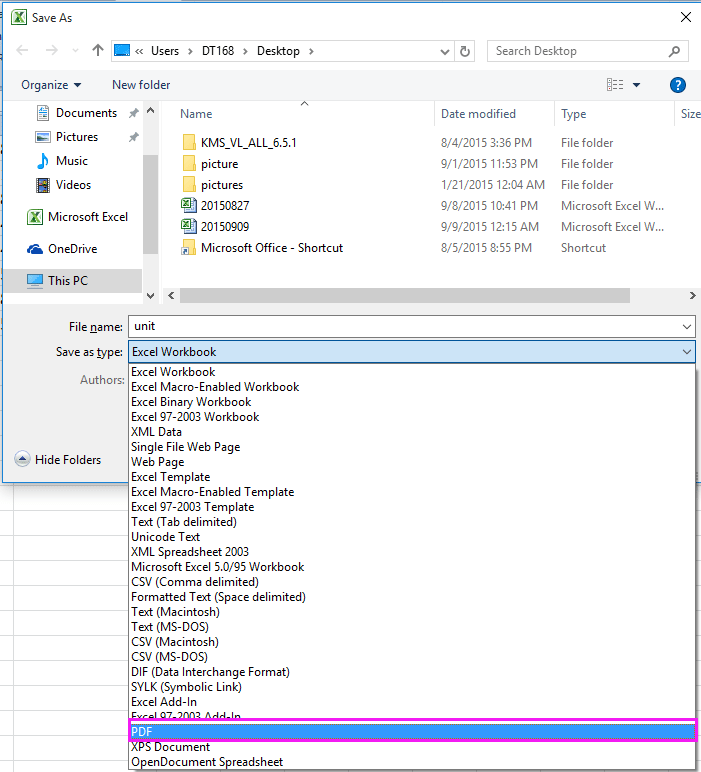
3. кликване Save, тогава текущият лист е записан като PDF файл.
с Save As метод, можете да запазвате само един лист като PDF файл наведнъж, което е твърде досадно, ако има много листове, необходими за запазване като отделни PDF файлове. Можете обаче да използвате Kutools за ExcelЕ Разделена работна книга помощна програма за бързо разделяне на работна книга и след това запазване на всеки лист като отделен PDF файл.
 Запазете всеки лист от работна книга като отделен PDF файл с Kutools за Excel
Запазете всеки лист от работна книга като отделен PDF файл с Kutools за Excel
Kutools за ExcelЕ Разделена работна книга помощната програма може да раздели всеки лист от работна книга на отделни и независими файлове и да ги запише като текст, PDF, xls, xlsx или csv.
| Kutools за Excel, с повече от 300 удобни функции, прави работата ви по-лесна. |
След безплатно инсталиране Kutools за Excel, моля, направете следното:
1. Активирайте работната книга, в която искате да запишете всеки лист като отделен PDF файл, и щракнете Kutools плюс > Workbook > Разделена работна книга. Вижте екранна снимка:
2. В Разделена работна книга можете да изберете листовете, от които искате да запишете като PDF Име на работен лист списък, по подразбиране всички листове са избрани и проверете Посочете формат за запазване, след което от падащия списък по-долу изберете PDF (*.pdf). Вижте екранна снимка:
Съвет: If Пропуснете скритите работни листове намлява Пропуснете празните работни листове опциите са маркирани, скритите листове и празните листове няма да бъдат разделени.
3. След това кликнете разцепени в изскачащия диалогов прозорец изберете папка, в която да поставите PDF файловете. Вижте екранна снимка:
4. кликване OK. Сега всички листове на работната книга се записват като отделни PDF файлове.
Щракнете тук, за да научите повече за Split Workbook.
Щракнете тук, за да изтеглите безплатно Kutools за Excel
 Разделете работната книга на отделни PDF/Excel/TET/ файлове
Разделете работната книга на отделни PDF/Excel/TET/ файлове
 Експортирайте селекция като PDF файл с Kutools за Excel
Експортирайте селекция като PDF файл с Kutools за Excel
Ако искате да запазите селекция от работен лист като PDF файл, можете също да инсталирате Kutools за Excel, и използвайте неговия Експортиране на диапазон във файл помощна програма за справяне с тази работа.
След безплатно инсталиране Kutools за Excel, моля, направете следното:
1. Изберете диапазона, който искате да запишете като PDF, и щракнете Kutools плюс > Внос износ > Експортиране на диапазон във файл. Вижте екранна снимка:
2. В Експортиране на диапазон във файл диалог, проверка PDF под формат на файла раздел и отидете, за да изберете опциите, от които се нуждаете, в раздела Опции на работната книга, след което изберете място за запазване. Вижте екранна снимка:
Съвет: Ако проверите Отворете файла след експортиране опция, PDF ще бъде отворен след експортиране.
3. кликване Ok. След това посочете име за експортирания PDF файл в изскачащото менюg Експортиране на диапазон във файл диалогов прозорец и щракнете върху Ok бутон.
Досега селекцията е била експортирана като PDF файл и записана в указаната директория за запазване.
Щракнете тук, за да научите повече за експортиране на обхват във файл.
Щракнете тук, за да изтеглите безплатно Kutools за Excel
 Конвертирайте множество работни книги като PDF файл с Kutools за Excel
Конвертирайте множество работни книги като PDF файл с Kutools за Excel
Ако искате да конвертирате няколко работни книги като PDF файлове, можете също да използвате Kutools за ExcelЕ Конвертор на файлов формат.
След безплатно инсталиране Kutools за Excel, моля, направете следното:
1. Активирайте работна книга и щракнете Kutools плюс > Workbook > Преобразувател на формати. Вижте екранна снимка:
2. В Конвертор на файлов формат диалогов прозорец, направете следните операции:
О: Изберете Работна книга на Excel в PDF опция в Тип падащ списък;
B: Изберете работни книги от досие or Папка опция чрез щракване Plus бутон;
C: Изберете папка за извеждане на конвертираните PDF файлове.
3. кликване Ok. След това множество работни книги се преобразуват в PDF файлове. И в същото време се създава нова работна книга с информация за това преобразуване.
с Kutools за ExcelЕ Конвертор на файлов формат, можете да го използвате и за конвертиране на множество файлове между xls и xlsx.
Щракнете тук, за да научите повече за този конвертор.
Най-добрите инструменти за продуктивност в офиса
Усъвършенствайте уменията си за Excel с Kutools за Excel и изпитайте ефективност, както никога досега. Kutools за Excel предлага над 300 разширени функции за повишаване на производителността и спестяване на време. Щракнете тук, за да получите функцията, от която се нуждаете най-много...

Раздел Office Внася интерфейс с раздели в Office и прави работата ви много по-лесна
- Разрешете редактиране и четене с раздели в Word, Excel, PowerPoint, Publisher, Access, Visio и Project.
- Отваряйте и създавайте множество документи в нови раздели на един и същ прозорец, а не в нови прозорци.
- Увеличава вашата производителност с 50% и намалява стотици кликвания на мишката за вас всеки ден!
