Как да премахнете числа от текстови низове в Excel?
Например има много числа, смесени в текстов низ и искате да премахнете тези числа от текстовия низ. Как да го направя? Тази статия ще представи няколко трудни метода за лесно премахване на числа от клетки с текстови низове в Excel.
- Премахнете числа от текстови низове с дефинирана от потребителя функция
- Премахнете числа от текстови низове с Kutools за Excel
Премахнете числа от текстови низове с дефинирана от потребителя функция
Този метод ще въведе дефинирана от потребителя функция за лесно премахване на числа от текстови низове в Excel. Моля, направете следното:
1, Натиснете Друг + F11 клавиши едновременно, за да отворите прозореца Microsoft Basic for Application.
2. Щракнете Поставете > Модулии след това поставете следния VBA код в отварящия се прозорец на модула.
VBA: Премахване на числа от текстови низове в Excel
Function RemoveNumbers(Txt As String) As String
With CreateObject("VBScript.RegExp")
.Global = True
.Pattern = "[0-9]"
RemoveNumbers = .Replace(Txt, "")
End With
End Function3. Запазете Използване на определена функция. Изберете празна клетка, която ще върне текстовия низ без числа, въведете формулата =Премахване на числа(A2) (A2 е клетката, от която ще премахнете числа) и след това плъзнете манипулатора за попълване надолу до диапазона, който ви е необходим.


Премахнете числа от текстови низове с Kutools за Excel
Този метод ще въведе Kutools за Excel Премахване на символи помощна програма за бързо премахване на всички числа от клетки с текстови низове в Excel. Моля, направете следното:
Kutools за Excel - Снабден с над 300 основни инструмента за Excel. Насладете се на пълнофункционален 30-дневен БЕЗПЛАТЕН пробен период без кредитна карта! Изтегли сега!
1. Изберете клетките на текстовия низ, от които ще премахнете числата, и щракнете Kutools > Текст > Премахване на символи.

2. В отварящия се диалогов прозорец Премахване на знаци, моля, проверете Numeric и щракнете върху Ok бутон.

След това ще видите, че всички числа се премахват наведнъж от избраните клетки с текстови низове. Вижте екранна снимка:
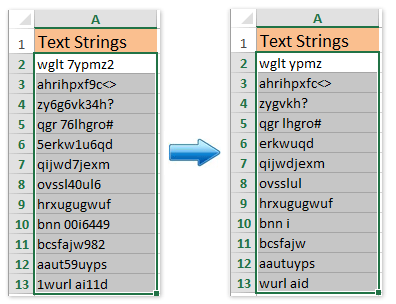
Забележка: Понякога може да се наложи да премахнете цифри и други специални знаци от клетките на текстовия низ и да оставите само букви. Можете да го направите, като поставите отметка в Не-алфа и щракнете върху Ok в диалоговия прозорец Премахване на символи. Вижте екранна снимка:

Kutools за Excel - Заредете Excel с над 300 основни инструмента. Насладете се на пълнофункционален 30-дневен БЕЗПЛАТЕН пробен период без кредитна карта! Вземи Го Сега
Демонстрация: премахване на числа от текстови низове в Excel
Бързо извличане на числа от текстови низове с функцията Kutools в Excel
Kutools за помощната програма Kutools Functions на Excel предоставя ЕКСТРАКТ ЧИСЛА функция, за да ви помогне бързо да извличате числа от смесени текстови низове с лекота.
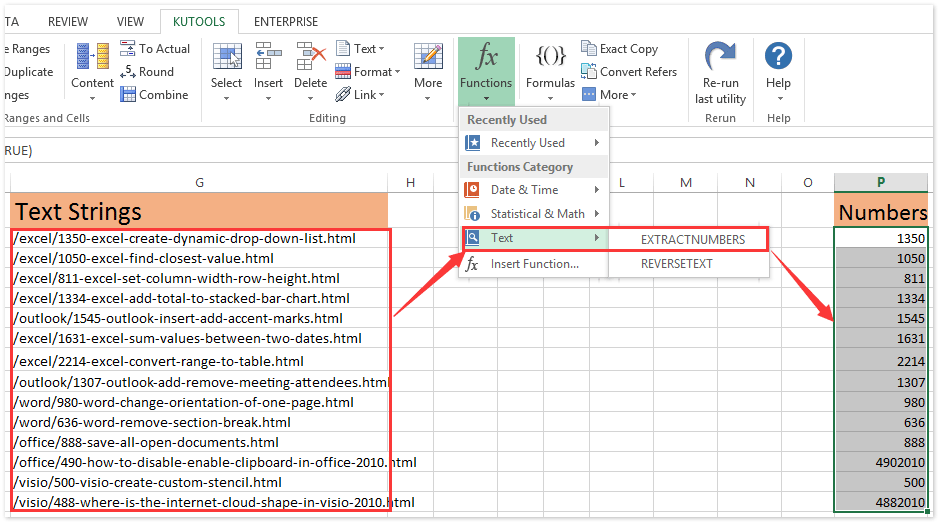
Още по темата:
Най-добрите инструменти за продуктивност в офиса
Усъвършенствайте уменията си за Excel с Kutools за Excel и изпитайте ефективност, както никога досега. Kutools за Excel предлага над 300 разширени функции за повишаване на производителността и спестяване на време. Щракнете тук, за да получите функцията, от която се нуждаете най-много...

Раздел Office Внася интерфейс с раздели в Office и прави работата ви много по-лесна
- Разрешете редактиране и четене с раздели в Word, Excel, PowerPoint, Publisher, Access, Visio и Project.
- Отваряйте и създавайте множество документи в нови раздели на един и същ прозорец, а не в нови прозорци.
- Увеличава вашата производителност с 50% и намалява стотици кликвания на мишката за вас всеки ден!
