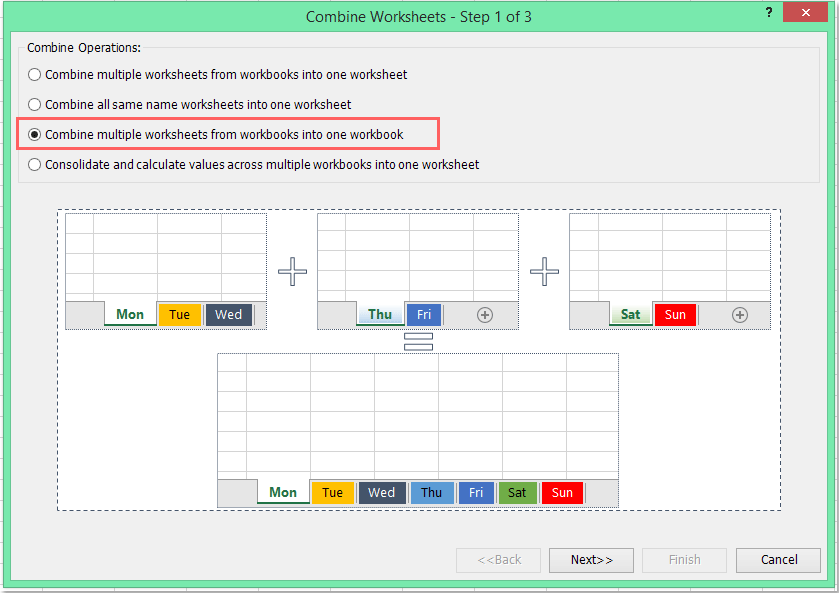Как да комбинирате / импортирате множество csv файлове в множество работни листове?
Ако искате да импортирате множество csv файлове от папка като отделни работни листове в работна книга, как бихте могли да се справите с тази задача в Excel?
Импортирайте множество csv файлове в отделни работни листове с VBA код
Импортирайте множество csv файлове в отделни работни листове с Kutools за Excel
Разделете работна книга на множество отделни csv / pdf / txt / excel файлове
Импортирайте множество csv файлове в отделни работни листове с VBA код
За бързо импортиране на множество csv файлове в работна книга, следният VBA код може да ви направи услуга, моля, направете следното:
1. Задръжте натиснат ALT + F11 клавиши в Excel, за да отворите Microsoft Visual Basic за приложения прозорец.
2. Щракнете Поставете > Модулии поставете следния код в Модули Window.
VBA код: Импортирайте множество текстови файлове в отделни работни листове:
Sub CombineCsvFiles()
'updateby Extendoffice
Dim xFilesToOpen As Variant
Dim I As Integer
Dim xWb As Workbook
Dim xTempWb As Workbook
Dim xDelimiter As String
Dim xScreen As Boolean
On Error GoTo ErrHandler
xScreen = Application.ScreenUpdating
Application.ScreenUpdating = False
xDelimiter = "|"
xFilesToOpen = Application.GetOpenFilename("Text Files (*.csv), *.csv", , "Kutools for Excel", , True)
If TypeName(xFilesToOpen) = "Boolean" Then
MsgBox "No files were selected", , "Kutools for Excel"
GoTo ExitHandler
End If
I = 1
Set xTempWb = Workbooks.Open(xFilesToOpen(I))
xTempWb.Sheets(1).Copy
Set xWb = Application.ActiveWorkbook
xTempWb.Close False
Do While I < UBound(xFilesToOpen)
I = I + 1
Set xTempWb = Workbooks.Open(xFilesToOpen(I))
xTempWb.Sheets(1).Move , xWb.Sheets(xWb.Sheets.Count)
Loop
ExitHandler:
Application.ScreenUpdating = xScreen
Set xWb = Nothing
Set xTempWb = Nothing
Exit Sub
ErrHandler:
MsgBox Err.Description, , "Kutools for Excel"
Resume ExitHandler
End Sub
3. След това натиснете F5 за да изпълните този код и ще се появи прозорец, отидете в конкретната папка и изберете csv файловете, които искате да импортирате в Excel, вижте екранната снимка:

4, И после щракнете върху отворено избраните csv файлове са импортирани като отделни работни листове в нова работна книга.
5. Накрая можете да запазите новата работна книга, както ви е необходима.
Импортирайте множество csv файлове в отделни работни листове с Kutools за Excel
Ако имате Kutools за Excel, със своя мощен инструмент-Комбинирам, можете бързо да комбинирате или импортирате множество csv файлове в един работен лист или няколко отделни работни листа според нуждите ви.
След инсталиране Kutools за Excel, моля, направете следното:
1. Моля, щракнете Kutools плюс > Комбинирам, вижте екранна снимка:

2. в Комбинирайте работни листове диалогов прозорец, моля изберете Комбинирайте няколко работни листа от работни книги в една работна книга, вижте екранна снимка:
3. В Стъпка на съветника, щракнете Добави > досие за да изберете csv файловете, които искате да комбинирате, вижте екранната снимка:

4. В изскочилото отворено диалогов прозорец, изберете (*.csv) от падащия списък и след това посочете csv файловете, които искате да обедините.
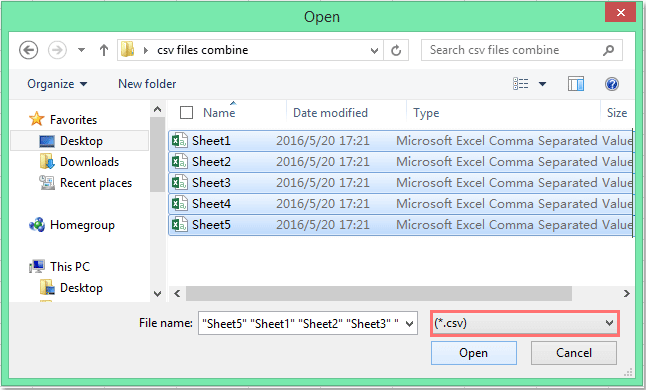
5, След това кликнете отворено и вашите избрани csv файлове са импортирани в диалоговия прозорец, вижте екранна снимка:

6. В Стъпка , моля, направете следните операции:
(1.) Проверка Първи ред на всеки работен лист (коментари) от Вмъкване на информация от работен лист раздел, цялата информация за csv файловете ще бъде вмъкната в комбинираните листове като коментари;
(2.) Можете да преименувате csv файловете, както ви е необходимо;
(3.) можете да пропуснете празните csv файлове, когато попаднете на празен csv файл.

7, След това кликнете завършеност и след като завършите комбинирането, можете да посочите име на файл и местоположение за вашата нова комбинирана работна книга. Вижте екранна снимка:

8, След това кликнете Save бутон, в изскочилото подканващо поле можете да отворите новия файл, щракнете върху Даи го затворете, като щракнете Не, вижте екранна снимка:

9. И тогава можете да запазите този сценарий или не, както искате. Вижте екранна снимка:

10. Най-накрая вашите избрани csv файлове бяха импортирани в нова работна книга с отделен работен лист, вижте екранна снимка:

Изтеглете и изпробвайте безплатно Kutools за Excel сега!
Демонстрация: Импортирайте множество csv файлове в отделни работни листове с Kutools за Excel
Разделете работна книга на множество отделни csv / pdf / txt / excel файлове
В някои случаи може да искате да разделите работна книга на отделни csv файлове, помощната програма за разделяне на работна книга на Kutools за Excel може да завърши тази работа бързо и лесно.
След инсталиране Kutools за Excel, моля, направете следното:
1. Щракнете Kutools плюс > Workbook > Разделена работна книга, вижте екранна снимка:

2. в Разделена работна книга диалогов прозорец:
(1.) Проверете работните листове, които искате да разделите;
(2.) И проверете Посочете запазванеформат, след което изберете файловия формат, който искате да запишете;
(3.) След това щракнете разцепен и посочете папка за поставяне на разделените файлове.
3, И после щракнете върху OK за да започне разделянето, работната книга ще бъде разделена на отделни csv файлове, от които се нуждаете.

Изтеглете и изпробвайте безплатно Kutools за Excel сега!
Разделете работна книга на множество отделни csv / pdf / txt / excel файлове
Най-добрите инструменти за продуктивност в офиса
Усъвършенствайте уменията си за Excel с Kutools за Excel и изпитайте ефективност, както никога досега. Kutools за Excel предлага над 300 разширени функции за повишаване на производителността и спестяване на време. Щракнете тук, за да получите функцията, от която се нуждаете най-много...

Раздел Office Внася интерфейс с раздели в Office и прави работата ви много по-лесна
- Разрешете редактиране и четене с раздели в Word, Excel, PowerPoint, Publisher, Access, Visio и Project.
- Отваряйте и създавайте множество документи в нови раздели на един и същ прозорец, а не в нови прозорци.
- Увеличава вашата производителност с 50% и намалява стотици кликвания на мишката за вас всеки ден!