Как да направя името на раздела на листа равно на стойността на клетката в Excel?
В някои случаи може да се наложи да преименувате работен лист въз основа на определена стойност на клетка. В тази статия ще ви покажем методи за превръщане на името на раздела на листа равно на стойността на клетката в Excel.
Направете името на раздела на листа равно на стойността на клетката с VBA код
Направете името на раздела на листа равно на стойността на клетката с Kutools за Excel
Направете името на раздела на листа равно на стойността на клетката с VBA код
Със следния VBA код можете автоматично да направите името на раздела на листа равно на стойността на клетката.
1. Щракнете с десния бутон върху раздела на листа, чието име искате да направите равно на стойността на клетката, след което щракнете Преглед на кода от менюто с десен бутон. Вижте екранна снимка:

2. Копирайте и поставете кода по-долу в прозореца на кода и след това натиснете Друг + Q клавиши едновременно, за да затворите прозореца на Microsoft Visual Basic за приложения.
VBA код: Направете раздела на листа равен на стойността на клетката
Private Sub Worksheet_Change(ByVal Target As Range)
'Updated by Extendoffice 20230130
On Error Resume Next
If Not Intersect(Target, Range("A1")) Is Nothing Then
ActiveSheet.Name = ActiveSheet.Range("A1")
ElseIf Not Intersect(Target.Dependents, Range("A1")) Then
ActiveSheet.Name = ActiveSheet.Range("A1")
End If
End SubЗабележка: В кода A1 е клетката, която съдържа стойността, която трябва да използвате като име на лист. Можете да го промените според нуждите си.
Отсега нататък, когато стойността в клетка A1 се промени, името на раздела на листа също ще се промени.
Направете името на раздела на листа равно на стойността на клетката с Kutools за Excel
В този раздел ви представяме Преименуване на множество работни листове полезност на Kutools за Excel. С тази помощна програма можете лесно да преименувате работни листове с определена стойност на клетка в Excel.
Преди да кандидатствате Kutools за Excel, Моля те първо го изтеглете и инсталирайте.
1. кликване Kutools плюс > Работен лист > Преименуване на множество работни листове. Вижте екранна снимка:
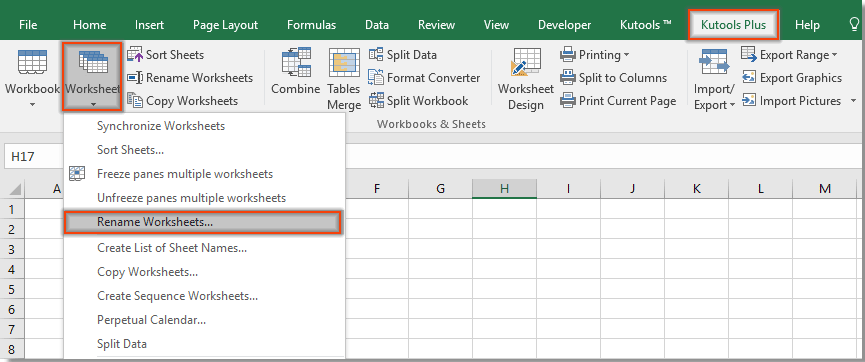
2. В Преименуване на множество работни листове диалогов прозорец, трябва да направите следното.

Можете да видите, че избраните работни листове са преименувани от зададената стойност на диапазона веднага, както е показано на екранната снимка по-долу.

бележки:

Ако искате да имате безплатен пробен период (30 дни) на тази помощна програма, моля, щракнете, за да го изтеглитеи след това преминете към прилагане на операцията съгласно горните стъпки.
Направете името на раздела на листа равно на стойността на клетката с Kutools за Excel
Най-добрите инструменти за продуктивност в офиса
Усъвършенствайте уменията си за Excel с Kutools за Excel и изпитайте ефективност, както никога досега. Kutools за Excel предлага над 300 разширени функции за повишаване на производителността и спестяване на време. Щракнете тук, за да получите функцията, от която се нуждаете най-много...

Раздел Office Внася интерфейс с раздели в Office и прави работата ви много по-лесна
- Разрешете редактиране и четене с раздели в Word, Excel, PowerPoint, Publisher, Access, Visio и Project.
- Отваряйте и създавайте множество документи в нови раздели на един и същ прозорец, а не в нови прозорци.
- Увеличава вашата производителност с 50% и намалява стотици кликвания на мишката за вас всеки ден!
