Как да превключвам (включвам/изключвам) защитата на работния лист в Excel?
Когато редактирате защитен работен лист в Excel, трябва да премахнем защитата на този работен лист, като щракнете Оценки на посетители > Отстранете защитата на листа и въведете парола и след това възстановете защитата отново. Ще бъде доста досадно за често редактиране. В тази статия ще говоря за методите за лесно превключване или изключване на определена защита на работния лист.
Превключване (включване/изключване) на защитата на работния лист с VBA
Превключете (включете/изключете) защитата на работния лист с Kutools за Excel
Лесно защитете/заключете някои клетки от редактиране в Excel
Kutools за Excel предоставя доста лесен начин за защита или заключване на определени клетки от редактиране в Excel: отключете целия работен лист чрез Избор Отключване бутон, след това заключете посочените клетки, които ще блокирате от редактиране Заключване на избора бутон, най-накрая защити текущия работен лист. Кликнете за подробни стъпки.
Превключване (включване/изключване) на защитата на работния лист с VBA
Първият метод ще въведе VBA за превключване или включване/изключване на определена защита на работния лист в Excel. Моля, направете следното:
1. Натиснете Друг + F11 клавиши едновременно, за да отворите прозореца на Microsoft Visual Basic за приложения.
2. кликване Поставете > Модулии след това поставете кода на VBA по-долу в отварящия се прозорец на модула.
VBA: Превключване на защита на определен работен лист в Excel
Sub ToggleProtect()
If ActiveSheet.ProtectContents Then
ActiveSheet.Unprotect "password"
Else
ActiveSheet.Protect "password"
End If
End SubЗабележка: В горния код, моля, заменете и двете „пароли“ с точната парола, с която защитавате този конкретен работен лист.
3. Натиснете Друг + F8 клавиши едновременно, за да отворите диалоговия прозорец Macro, щракнете, за да изберете ToggleProtect в полето Име на макрос и след това щракнете върху Настроики бутон.

4. В отварящия се диалогов прозорец Опции за макроси, моля, задайте клавиш за бърз достъп за този VBA и щракнете върху OK бутон.
В нашия случай ние уточняваме Ctrl + u като клавишни комбинации за този VBA.
5. Затворете диалоговия прозорец Macro.
От сега натискане Ctrl + u клавишите заедно ще премахнат защитата на този работен лист и натискането Ctrl + u ключовете заедно отново ще защитят този работен лист отново.
Превключете (включете/изключете) защитата на работния лист с Kutools за Excel
Ако имате инсталиран Kutools за Excel, можете да конфигурирате настройките за дизайн на работния лист, за да превключите (или включите/изключите) защита на работния лист само с кликвания в Excel.
Kutools за Excel - Снабден с над 300 основни инструмента за Excel. Насладете се на пълнофункционален 30-дневен БЕЗПЛАТЕН пробен период без кредитна карта! Изтегли сега!
1. кликване Enterprise > Дизайн на работен лист за да активирате раздела Дизайн и след това щракнете върху Настройки бутона на Дизайн раздел. Вижте екранна снимка:


2. В отварящия се диалогов прозорец Настройки на инструментите за проектиране отидете на Защитете раздел и:
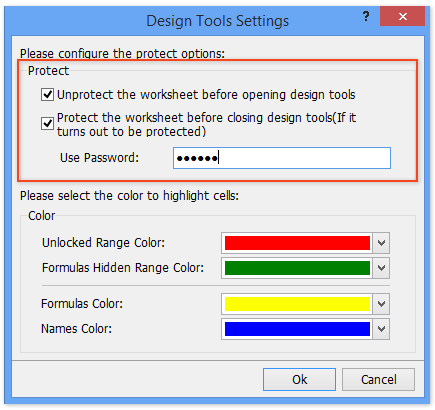
(1) Проверете Премахнете защитата на работния лист, преди да отворите инструментите за проектиране опция и Защитете работния лист, преди да затворите инструментите за проектиране опция;
(2) в Използвайте парола моля, въведете паролата, с която защитавате текущия работен лист.
3. Щракнете върху Ok в диалоговия прозорец Настройки на инструментите за проектиране.
Отсега нататък този работен лист автоматично ще бъде незащитен, когато щракнете върху Дизайн на работен лист бутона на Enterprise раздела.

И този работен лист ще бъде автоматично защитен, когато щракнете върху Затвори дизайна бутона на Дизайн раздела.

Kutools за Excel - Заредете Excel с над 300 основни инструмента. Насладете се на пълнофункционален 30-дневен БЕЗПЛАТЕН пробен период без кредитна карта! Вземи Го Сега
Демонстрация: превключете (включете/изключете) защитата на работния лист в Excel
Най-добрите инструменти за продуктивност в офиса
Усъвършенствайте уменията си за Excel с Kutools за Excel и изпитайте ефективност, както никога досега. Kutools за Excel предлага над 300 разширени функции за повишаване на производителността и спестяване на време. Щракнете тук, за да получите функцията, от която се нуждаете най-много...

Раздел Office Внася интерфейс с раздели в Office и прави работата ви много по-лесна
- Разрешете редактиране и четене с раздели в Word, Excel, PowerPoint, Publisher, Access, Visio и Project.
- Отваряйте и създавайте множество документи в нови раздели на един и същ прозорец, а не в нови прозорци.
- Увеличава вашата производителност с 50% и намалява стотици кликвания на мишката за вас всеки ден!


