Как да свържа клетки, ако същата стойност съществува в друга колона в Excel?
Както е показано на екранната снимка по-долу, ако искате да свържете клетки във втората колона въз основа на същите стойности в първата колона, има няколко метода, които можете да използвате. В тази статия ще представим три начина за изпълнение на тази задача.

Свързване на клетки, ако стойността е еднаква, с формули и филтър
Следните формули помагат за свързване на съдържанието на съответните клетки в колона въз основа на същата стойност в друга колона.
1. Изберете празна клетка освен втората колона (тук избираме клетка C2), въведете формула =АКО(A2<>A1,B2,C1 & "," & B2) в лентата с формули и след това натиснете Въведете ключ.

2. След това изберете клетка C2 и плъзнете манипулатора за попълване надолу до клетките, които трябва да свържете.

3. Въведете формула =АКО(A2<>A3,СЪЕДИНЯВАНЕ(A2,",""",C2,""""),"") в клетка D2 и плъзнете манипулатора за запълване надолу до останалите клетки.

4. Изберете клетка D1 и щракнете Дата > филтър. Вижте екранна снимка:

5. Щракнете върху падащата стрелка в клетка D1, премахнете отметката от (Празни) и след това щракнете върху OK бутон.

Можете да видите, че клетките са свързани, ако стойностите на първата колона са еднакви.

Забележка: За да използвате горните формули успешно, едни и същи стойности в колона A трябва да са непрекъснати.
Лесно свързване на клетки, ако има същата стойност с Kutools за Excel (няколко кликвания)
Методът, описан по-горе, изисква създаване на две помощни колони и включва множество стъпки, което може да е неудобно. Ако търсите по-прост начин, обмислете използването на Разширено комбиниране на редове инструмент от Kutools за Excel. Само с няколко щраквания тази помощна програма ви позволява да свързвате клетки с помощта на специфичен разделител, което прави процеса бърз и безпроблемен.
тип: Преди да приложите този инструмент, моля, инсталирайте Kutools за Excel на първо място. Отидете на безплатно изтегляне сега.
- Изберете диапазона, който искате да свържете;
- Задайте колоната със същите стойности като Първичен ключ колона.
- Посочете разделител, за да комбинирате клетките.
- Кликнете OK.
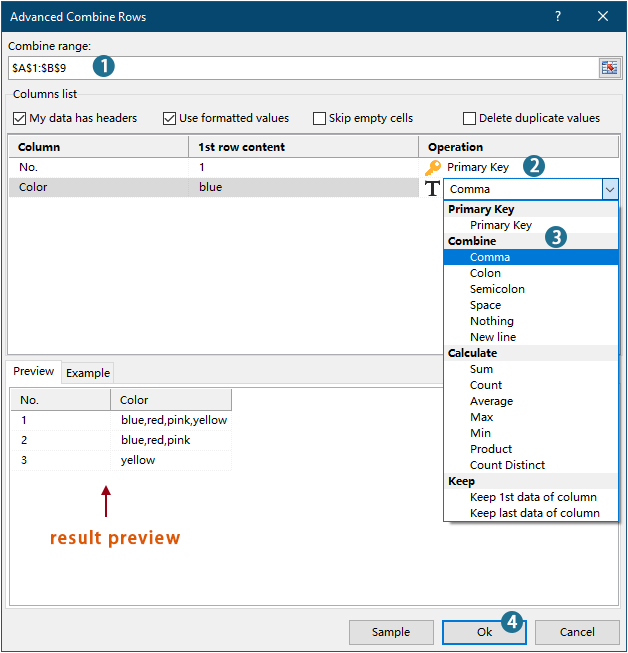
Резултат

- За да приложите тази функция, моля изтеглете и инсталирайте Kutools за Excel на първо място.
- За да научите повече за тази функция, разгледайте тази статия: Бързо комбинирайте същите стойности или дублиращи се редове в Excel
Свързване на клетки, ако същата стойност е с VBA код
Можете също да използвате VBA код, за да свържете клетки в колона, ако същата стойност съществува в друга колона.
1. Натиснете Друг + F11 за да отворите Microsoft Visual Basic приложения прозорец.
2. В Microsoft Visual Basic приложения прозорец, кликнете Поставете > Модули. След това копирайте и поставете кода по-долу в Модули прозорец.
VBA код: свържете клетките, ако стойностите са еднакви
Sub ConcatenateCellsIfSameValues()
Dim xCol As New Collection
Dim xSrc As Variant
Dim xRes() As Variant
Dim I As Long
Dim J As Long
Dim xRg As Range
xSrc = Range("A1", Cells(Rows.Count, "A").End(xlUp)).Resize(, 2)
Set xRg = Range("D1")
On Error Resume Next
For I = 2 To UBound(xSrc)
xCol.Add xSrc(I, 1), TypeName(xSrc(I, 1)) & CStr(xSrc(I, 1))
Next I
On Error GoTo 0
ReDim xRes(1 To xCol.Count + 1, 1 To 2)
xRes(1, 1) = "No"
xRes(1, 2) = "Combined Color"
For I = 1 To xCol.Count
xRes(I + 1, 1) = xCol(I)
For J = 2 To UBound(xSrc)
If xSrc(J, 1) = xRes(I + 1, 1) Then
xRes(I + 1, 2) = xRes(I + 1, 2) & ", " & xSrc(J, 2)
End If
Next J
xRes(I + 1, 2) = Mid(xRes(I + 1, 2), 2)
Next I
Set xRg = xRg.Resize(UBound(xRes, 1), UBound(xRes, 2))
xRg.NumberFormat = "@"
xRg = xRes
xRg.EntireColumn.AutoFit
End Subбележки:
3. Натисни F5 за изпълнение на кода, тогава ще получите свързаните резултати в определен диапазон.

Лесно свързвайте клетки, ако има същата стойност с Kutools за Excel
Най-добрите инструменти за продуктивност в офиса
Усъвършенствайте уменията си за Excel с Kutools за Excel и изпитайте ефективност, както никога досега. Kutools за Excel предлага над 300 разширени функции за повишаване на производителността и спестяване на време. Щракнете тук, за да получите функцията, от която се нуждаете най-много...

Раздел Office Внася интерфейс с раздели в Office и прави работата ви много по-лесна
- Разрешете редактиране и четене с раздели в Word, Excel, PowerPoint, Publisher, Access, Visio и Project.
- Отваряйте и създавайте множество документи в нови раздели на един и същ прозорец, а не в нови прозорци.
- Увеличава вашата производителност с 50% и намалява стотици кликвания на мишката за вас всеки ден!
