Как да сравня две колони за (маркиране) липсващи стойности в Excel?
Например имам два списъка с плодове в два работни листа, както са показани екранните снимки по-долу, и сега трябва да сравня тези два списъка и да намеря липсващи стойности във всеки списък. Може да не е лесно да го решите ръчно. В тази статия ще представя два трудни начина за лесно разрешаване.
- Сравнете две колони за (маркиране) липсващи стойности с формули
- Сравнете две колони за (маркиране) липсващи стойности с Kutools за Excel


Сравнете две колони за (маркиране) липсващи стойности с формули
Този метод ще вземе пример, за да открие липсващите стойности на Списък с плодове 1 и ще подчертае/оцвети тези липсващи стойности в Списък с плодове 2. Следват подробни стъпки:
1. Изберете първата празна клетка освен Списък с плодове 2, Тип Липсва в списък с плодове 1 като заглавие на колона, след това въведете формулата =IF(ISERROR(VLOOKUP(A2,'Fruit List 1'!$A$2:$A$22,1,FALSE)),A2,"") във втората празна клетка и плъзнете манипулатора за запълване до диапазона, както ви е необходим. Вижте екранната снимка по-долу:

бележки:
(1) В горната формула A2 е стойността в Списък с плодове 2, „Списък с плодове 1“!$A$2:$A$22 е диапазонът, чиито липсващи стойности търсите.
(2) Тази формула игнорира чувствителността към главни и малки букви.
След това ще видите липсващи стойности на Fruit List 1 в новата колона, както е показано на екранната снимка по-долу:
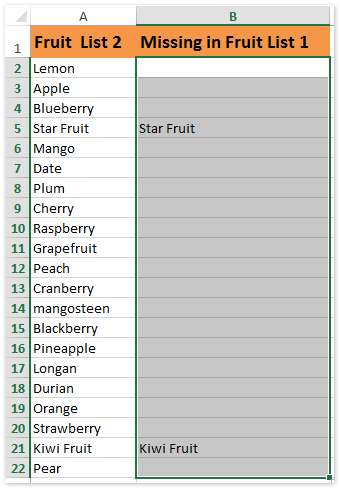
2. Изберете намерените стойности в списъка с плодове 2 и ги маркирайте, като щракнете върху Начало > Попълнете Color и избиране на цвят на запълване от падащия списък.

3. Можете да приложите подобна формула =IF(ISERROR(VLOOKUP(A2,'Fruit List 2'!$A$2:$A$22,1,FALSE)),A2,"") (A2 е плодът в Списък с плодове 1, а „Списък с плодове 2“!$A$2:$A$22 е диапазонът, чиито липсващи стойности търсите), за да откриете липсващите стойности в Списък с плодове 2 (вижте екранните снимки по-долу), и след това маркирайте ръчно тези липсващи стойности в Списък с плодове 1.
 |
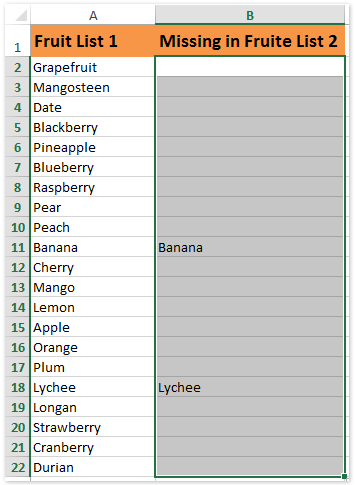 |
Сравнете две колони и изберете/маркирайте същите стойности в Excel
С Kutools за Excel Изберете Същите и различни клетки можете лесно да сравните две колони със стойности и след това да изберете целите редове въз основа на едни и същи стойности или различни стойности, както е показано на екранната снимка по-долу. И ще бъде лесно да изтриете тези редове след избиране в Excel.

Сравнете две колони за (маркиране) липсващи стойности с Kutools за Excel
Дългата сложна формула може да ви обърка. В този метод ще ви представя Kutools за Excel. Това е Изберете Същите и различни клетки помощната програма може да ви помогне да сравните два списъка и да маркирате уникални стойности (липсващи стойности) доста лесно в Excel.
Kutools за Excel - Заредете Excel с над 300 основни инструмента. Насладете се на пълнофункционален 30-дневен БЕЗПЛАТЕН пробен период без кредитна карта! Вземи Го Сега
1, Кликнете на Kutools > Изберете > Изберете Същите и различни клетки за да отворите диалоговия прозорец Сравняване на диапазони.

2. В диалоговия прозорец Сравняване на диапазони трябва да:

(1) в Намерете стойности в кутия, посочете обхвата на Списък с плодове 1 без заглавката на списъка;
(2) в Според кутия, посочете обхвата на Списък с плодове 2 без заглавката на списъка;
(3) в Какво раздел, моля, проверете Различни ценности опция;
(4) в Обработка на резултатите раздел, моля, проверете Запълване на задния цвят опция и изберете цвят на запълване от падащия списък по-долу.
Забележка: Моля, премахнете отметката от Данните ми имат заглавки опция, защото в нашия случай два списъка имат различни заглавки. Ако вашите списъци имат едни и същи заглавки, можете да посочите диапазоните със заглавки на списъци и в двата Намерете стойности в кутия и Според поле и отметнете Данните ми имат заглавки опция.
3, Кликнете на Ok бутон. Излиза друг Compare Ranges, за да ви покаже колко стойности са избрани. Просто щракнете върху OK за да го затворите.
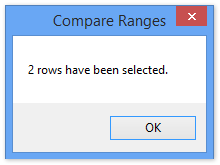

Сега виждате, че всички стойности, които липсват в Списък с плодове 2, са маркирани от посочения цвят за запълване в Списък с плодове 1, както е показано на екранната снимка по-горе.
4. Можете да приложите тази помощна програма отново, за да маркирате всички липсващи стойности на списък с плодове 1 в списък с плодове 2.
Забележка: Тази помощна програма е чувствителна към главни и малки букви.
Kutools за Excel - Заредете Excel с над 300 основни инструмента. Насладете се на пълнофункционален 30-дневен БЕЗПЛАТЕН пробен период без кредитна карта! Вземи Го Сега
Демонстрация: сравнете две колони за (маркиране) липсващи стойности в Excel
Още по темата:
Най-добрите инструменти за продуктивност в офиса
Усъвършенствайте уменията си за Excel с Kutools за Excel и изпитайте ефективност, както никога досега. Kutools за Excel предлага над 300 разширени функции за повишаване на производителността и спестяване на време. Щракнете тук, за да получите функцията, от която се нуждаете най-много...

Раздел Office Внася интерфейс с раздели в Office и прави работата ви много по-лесна
- Разрешете редактиране и четене с раздели в Word, Excel, PowerPoint, Publisher, Access, Visio и Project.
- Отваряйте и създавайте множество документи в нови раздели на един и същ прозорец, а не в нови прозорци.
- Увеличава вашата производителност с 50% и намалява стотици кликвания на мишката за вас всеки ден!
