Как да търся стойност в списък в Excel?
Да предположим, че имате набор от данни, както е показано на екранната снимка по-долу, и искате да потърсите портокал от колона „Плодове“ и след това да върнете съответната му цена в колона „Цена“, как можете бързо да го намерите в Excel?

Потърсете стойност в списък с формула
Потърсете стойност в списък с Kutools за Excel
 Потърсете стойност в списък с формула
Потърсете стойност в списък с формула
За да търсите стойност в списък, можете да използвате формулите.
Изберете празна клетка, в която искате да поставите резултата, и въведете тази формула =INDEX(A2:C7,MATCH("Orange",A2:A7,0),2) в него и натиснете Въведете ключ.
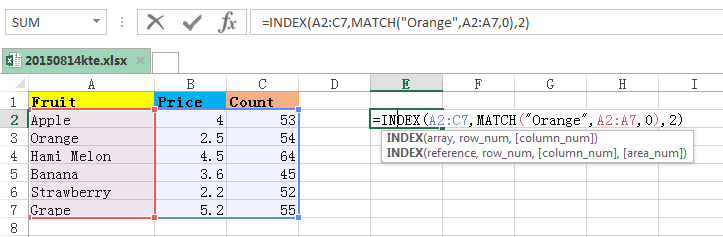

Забележка:
1. В горната формула, A2:C7 е обхватът на данните, оранжев е стойността, която искате да търсите, A2: A7 е колоната, която търсите нагоре, 2 показва да се върне съответната стойност във втората колона на диапазона. Можете да ги промените според нуждите си.
2. Можете също да използвате тази формула =OFFSET(A1,MATCH("Orange",A2:A7, 0),2) за търсене на стойност и връщане на съответната стойност в друга колона. В тази формула, A1 е първата клетка от вашия диапазон от данни и A2: A7 е диапазонът, съдържащ търсената стойност, и 2 посочете, за да намерите съответната стойност в третата колона.
 Потърсете стойност в списък с Kutools за Excel
Потърсете стойност в списък с Kutools за Excel
Ако не обичате да помните сложните формули, можете свободно да инсталирате Kutools за Excel, и да намерят Потърсете стойност в списъка полезност от неговата мощна формули група, която може да ви помогне бързо да намерите стойност и да върнете съответната стойност в друг списък.
| Kutools за Excel, с повече от 300 удобни функции, прави работата ви по-лесна. |
След безплатно инсталиране Kutools за Excel, моля, направете следното:
1. Изберете клетка, за да поставите резултата, и щракнете Kutools > Помощник за формула > Търсене и справка > Потърсете стойност в списъка. Вижте екранна снимка:
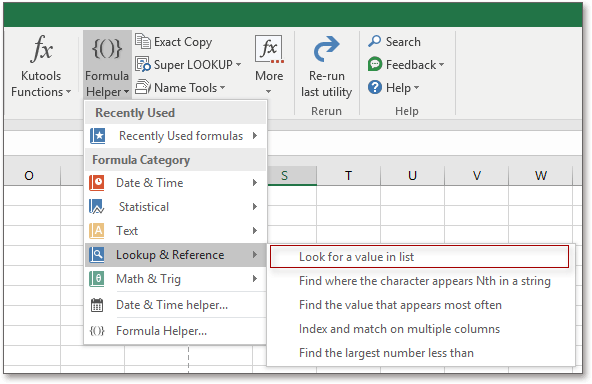
2. В пукането Помощник за формула щракнете, за да изберете целия диапазон от данни в Таблица_масив, изберете търсената стойност в Look_valueи след това изберете диапазона от колони, към който искате да се върнете Колона. Вижте екранна снимка:
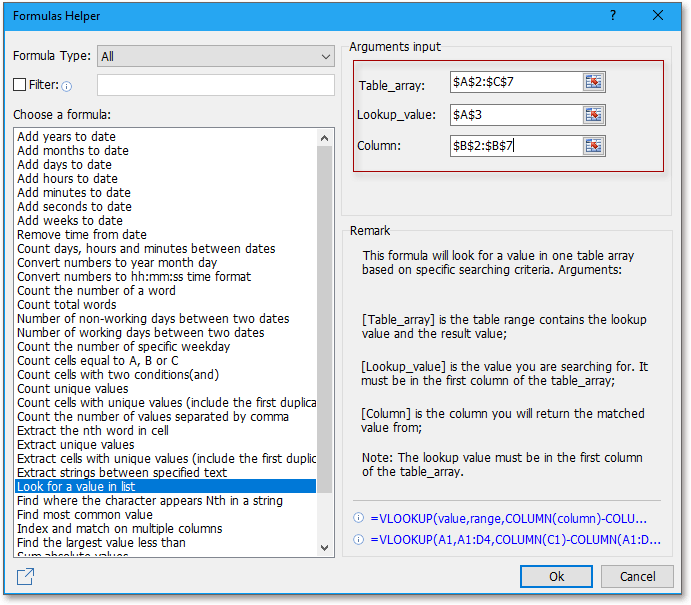
3. кликване Ok. Сега съответната стойност се поставя в клетката, която сте избрали в стъпка 1.

Съвет:
1. Стойността за търсене може да бъде само в първата колона на диапазона от данни.
2. В формули група, можете да изчислите възрастта въз основа на рожден ден, да сумирате абсолютната стойност на диапазон или да сумирате всички числа в една клетка и т.н.
Най-добрите инструменти за продуктивност в офиса
Усъвършенствайте уменията си за Excel с Kutools за Excel и изпитайте ефективност, както никога досега. Kutools за Excel предлага над 300 разширени функции за повишаване на производителността и спестяване на време. Щракнете тук, за да получите функцията, от която се нуждаете най-много...

Раздел Office Внася интерфейс с раздели в Office и прави работата ви много по-лесна
- Разрешете редактиране и четене с раздели в Word, Excel, PowerPoint, Publisher, Access, Visio и Project.
- Отваряйте и създавайте множество документи в нови раздели на един и същ прозорец, а не в нови прозорци.
- Увеличава вашата производителност с 50% и намалява стотици кликвания на мишката за вас всеки ден!
