Как бързо да намерите и замените в няколко работни листа или в цялата работна книга?
Да намерите и замените знак или дума в активния worsheet може да е лесно за вас, но какво ще кажете за намиране и замяна в няколко работни листа или в цялата работна книга? Следвайки този урок, ще откриете триковете.
Намерете и заменете в множество работни листове или цяла работна книга с удобни Kutools за Excel ![]()
Намерете и заменете в множество работни листове или цяла работна книга с функцията за намиране и замяна
Намерете и заменете acroos няколко листа
1. Натиснете Ctrl клавиш, за да изберете няколко листа, които искате да намерите и замените междувременно. Вижте екранна снимка:

Съвет: Задържане на Ctrl можете да изберете няколко несъседни листа, като щракнете върху всеки лист в Таб бар; Задържане на Превключване можете да изберете няколко съседни листа, като щракнете върху първия лист и върху последния в Таб бар.
2. След това натиснете Ctrl + H да отворите Търсене и заместване диалогов прозорец, след което въведете текста, в който искате да замените Намерете това, текстово поле и текстът, който трябва да бъде заменен с в Заменете със текстово поле. Вижте екранна снимка:

3. кликване Замести всички. И изскача dialpg, за да ви каже колко смени са направени. Вижте екранна снимка:

4. кликване OK > Близо за затваряне на диалогови прозорци. Сега текстовете са подменени.
Намерете и заменете в цялата работна книга.
1. Натиснете Ctrl + H за да отворите Търсене и заместване въведете текста, в който искате да замените Намерете това, текстово поле и текстът, който трябва да бъде заменен с в Заменете със текстово поле. Вижте екранна снимка:
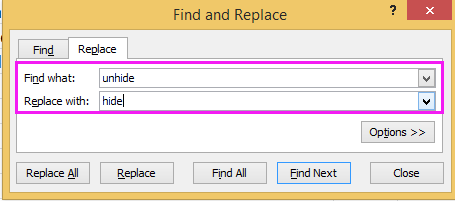
2. кликване Настроики за да разгънете диалоговия прозорец, след което изберете Workbook в В падащ списък. Вижте екранна снимка:
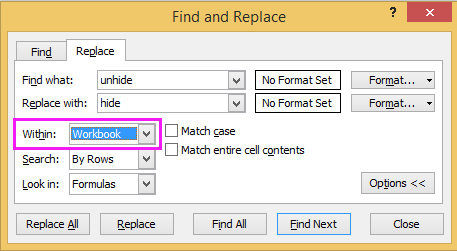
3. Щракнете върху Замести всички бутон. След това се появява нов диалогов прозорец и показва колко замени са направени.

4. кликване OK > Близо за затваряне на dailogs. След това всички посочени от вас текстове са заменени в цялата работна книга.
Намерете и заменете в множество работни листове или цяла работна книга с удобни Kutools за Excel
с Kutools за Excel, можете да намерите и замените дума в листове и цялата работна книга от навигация панел.
| Kutools за Excel, с повече от 300 удобни функции, прави работата ви по-лесна. |
След безплатно инсталиране Kutools за Excel, моля, направете следното:
1. Отворете работната книга и щракнете Kutools > навигация За показване на навигация панел, след което щракнете Търсене и заместване раздел, към който да отидете Търсене и заместване раздел. Вижте екранна снимка:

2. В Търсене и заместване раздел:
(1) Изберете Сменете и въведете текста, който искате да замените в Намерете това, текстово поле и текста, с който искате да замените в Заменете със текстово поле, изберете диапазона на мащаба, който искате да намерите и замените текста в Вътре и след това щракнете Замести всички да ги замени. Ако просто искате да намерите текста в работни книги, щракнете Намери всички бутон, всички текстове ще бъдат в списък. Вижте екранна снимка:

(2) Ако искате да намерите и замените в избрани листове, активен лист, активна работна книга или селекция, щракнете върху В падащ списък, изберете мащаба, който ви е необходим. виж екранни снимки:

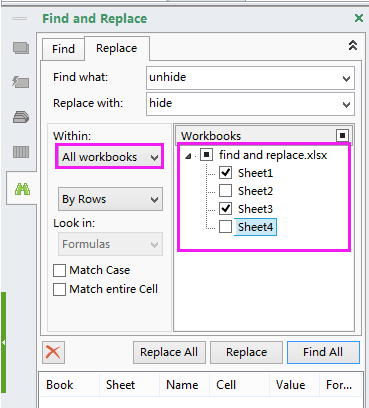
Съвет: Ако не можете да откриете В падащ списък и Работни книги списък, моля, щракнете върху бутона за разширяване, за да разширите разширения Търсене и заместване настроики. Вижте екранната снимка по-долу:

с Kutools за ExcelЕ навигация прозорец, можете да превключвате между два работни листа, да изброявате всички листове, колони и имена, да добавяте картините или формулите, които обикновено използвате, в любимите и т.н. За повече подробности относно навигационния панел, моля, натиснете тук.
Забележка: По подразбиране преките пътища за активиране на Kutools Търсене и заместване диалоговият прозорец е Win+W, но ако сте запознати с прекия път Ctrl + F, можете да отидете в настройката, за да проверите Натискане на Ctrl + F, за да приложите Find and Replace на Kutools опция , а след това, когато натиснете Ctrl + F, това Търсене и заместване изскача диалогов прозорец.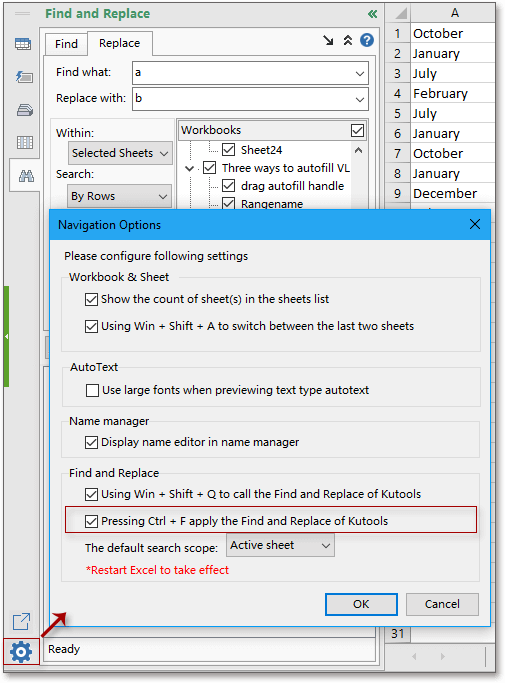
Демонстрация
Най-добрите инструменти за продуктивност в офиса
Усъвършенствайте уменията си за Excel с Kutools за Excel и изпитайте ефективност, както никога досега. Kutools за Excel предлага над 300 разширени функции за повишаване на производителността и спестяване на време. Щракнете тук, за да получите функцията, от която се нуждаете най-много...

Раздел Office Внася интерфейс с раздели в Office и прави работата ви много по-лесна
- Разрешете редактиране и четене с раздели в Word, Excel, PowerPoint, Publisher, Access, Visio и Project.
- Отваряйте и създавайте множество документи в нови раздели на един и същ прозорец, а не в нови прозорци.
- Увеличава вашата производителност с 50% и намалява стотици кликвания на мишката за вас всеки ден!
