Как да запишете, експортирате множество/всички листове в отделни csv или текстови файлове в Excel?
Когато използвате Excel, можете ръчно да запишете работен лист като csv или текстов файл, като използвате функцията Запиши като. Но как можете да конвертирате няколко или всички работни листове в работна книга в отделни csv или текстови файлове? В тази статия ще ви покажем методи за запазване или конвертиране на множество или всички листове в разделени csv или текстови файлове.
Запазете, експортирайте или конвертирайте всички листове в csv или текстов файл с VBA код
Запазете, експортирайте или конвертирайте множество/всички листове в csv или текстов файл с Kutools за Excel
Запазете, експортирайте или конвертирайте всички листове в csv или текстов файл с VBA код
С долните VBA кодове можете да запазите всички работни листове в работна книга в отделни csv или текстови файлове. Моля, направете следното.
Експортирайте или конвертирайте всички листове в csv файлове
1. Натиснете Друг + F11 клавиши едновременно, за да отворите Microsoft Visual Basic приложение прозорец.
2. В Microsoft Visual Basic приложение прозорец, кликнете Поставете > Модули. След това копирайте и поставете следния код в Модули прозорец.
VBA код: Експортирайте всички листове в отделни csv файлове
Sub ExportSheetsToCSV()
Dim xWs As Worksheet
Dim xcsvFile As String
For Each xWs In Application.ActiveWorkbook.Worksheets
xWs.Copy
xcsvFile = CurDir & "\" & xWs.Name & ".csv"
Application.ActiveWorkbook.SaveAs Filename: = xcsvFile, _
FileFormat: = xlCSV, CreateBackup: = False
Application.ActiveWorkbook.Saved = True
Application.ActiveWorkbook.Close
Next
End Sub3. Натисни F5 ключ за изпълнение на кода. Ще видите, че всички експортирани csv файлове се намират на Документи папка. Вижте екранна снимка:

Експортирайте или конвертирайте всички листове в текстови файлове
Следният код може да ви помогне да експортирате или конвертирате всички листове в работната книга в разделени текстови файлове.
VBA код: Експортирайте всички листове в разделени текстови файлове
Sub ExportSheetsToText()
Dim xWs As Worksheet
Dim xTextFile As String
For Each xWs In Application.ActiveWorkbook.Worksheets
xWs.Copy
xTextFile = CurDir & "\" & xWs.Name & ".txt"
Application.ActiveWorkbook.SaveAs Filename: = xTextFile, FileFormat: = xlText
Application.ActiveWorkbook.Saved = True
Application.ActiveWorkbook.Close
Next
End SubЕкспортираните текстови файлове също се намират на Документи папка. Вижте екранна снимка:

Запазете, експортирайте или конвертирайте множество/всички листове в csv или текстов файл с Kutools за Excel
Yможете бързо да експортирате или конвертирате множество или всички листове в отделни csv файлове, текстови файлове или xls файлов формат в Excel с Разделена работна книга полезност на Kutools за Excel.
Преди да кандидатствате Kutools за Excel, Моля те първо го изтеглете и инсталирайте.
1. кликване Kutools плюс > Workbook > Разделена работна книга. Вижте екранна снимка:
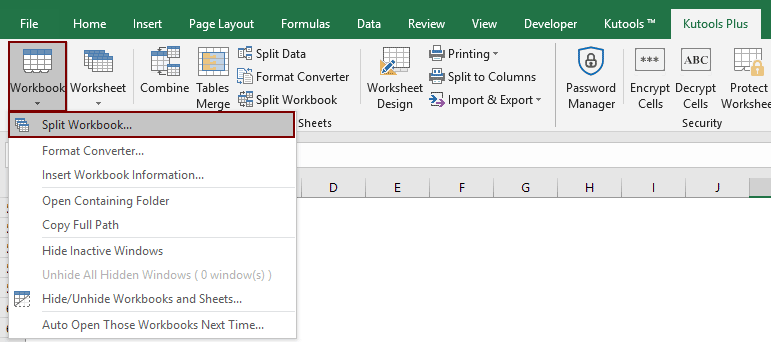
2. В Разделена работна книга диалогов прозорец:
- 1). Ако искате да конвертирате всички листове в csv или текстови файлове, просто оставете всички имена на листове отметнати в Име на работен лист кутия; Ако просто искате да конвертирате няколко листа, продължете да ги проверявате и премахнете отметките от други листове, които не искате да конвертирате.
- 2). В Настроики раздел, проверете Запиши като тип и след това изберете Уникод текст (*.txt) or CSV (Macintosh) (*.csv) от падащия списък.
- 3). Щракнете върху разцепен бутон.

3. В Преглед за папка диалогов прозорец, задайте папка за запазване на експортираните файлове и след това щракнете върху OK бутон.

Сега всички листове или определени листове се преобразуват в отделни csv или текстови файлове и се намират в папката, както сте посочили по-горе.
Ако искате да имате безплатен пробен период (30 дни) на тази помощна програма, моля, щракнете, за да го изтеглитеи след това преминете към прилагане на операцията съгласно горните стъпки.
Запазете, експортирайте или конвертирайте множество/всички листове в csv или текстов файл с Kutools за Excel
Най-добрите инструменти за продуктивност в офиса
Усъвършенствайте уменията си за Excel с Kutools за Excel и изпитайте ефективност, както никога досега. Kutools за Excel предлага над 300 разширени функции за повишаване на производителността и спестяване на време. Щракнете тук, за да получите функцията, от която се нуждаете най-много...

Раздел Office Внася интерфейс с раздели в Office и прави работата ви много по-лесна
- Разрешете редактиране и четене с раздели в Word, Excel, PowerPoint, Publisher, Access, Visio и Project.
- Отваряйте и създавайте множество документи в нови раздели на един и същ прозорец, а не в нови прозорци.
- Увеличава вашата производителност с 50% и намалява стотици кликвания на мишката за вас всеки ден!
