Как да запазите и приложите потребителски числови формати в Excel?
Понякога можете да форматирате число в персонализиран стил в Excel, например форматирайте числото 973020000 като $973.02 M, след което искате да запазите този персонализиран числов формат за бъдеща употреба. Така че имате ли идея да го запазите и приложите по-късно в Excel? В тази статия ви предлагаме два метода.
- Запазете и приложете персонализирани числови формати в една работна книга
- Запазете и приложете персонализирани числови формати във всички работни книги
Запазете и приложете персонализирани числови формати в една работна книга
Можете лесно да запишете и приложите персонализиран числов формат в една работна книга, както следва:
Запазете персонализирани числови формати в една работна книга
Стъпка
: Изберете числова клетка, щракнете с десния бутон и изберете Форматиране на клетки от менюто с десен бутон.

Стъпка : В изскачащия диалогов прозорец Форматиране на клетки отидете на Телефон за връзка: щракнете, за да маркирате Custom в категория поле, въведете кода на персонализирания формат в Тип и щракнете върху OK бутон. Вижте екранна снимка по-долу:
В нашия случай въвеждаме кода на формата $#.##,,"M"; в тип поле, което ще форматира числата като валута и ще покаже в милиони.

Досега кодът на персонализирания формат е записан в текущата работна книга. И можете да приложите този персонализиран формат към всяка клетка на всеки работен лист в тази работна книга.
Приложете запазени потребителски формати към други диапазони в тази работна книга
Когато искате да приложите този персонализиран числов формат към други диапазони в бъдеще, можете да щракнете с десния бутон върху диапазона и да изберете Форматиране на клетки от менюто с десен бутон.

След това в отварящия се диалогов прозорец Форматиране на клетки отидете на Телефон за връзка: щракнете, за да маркирате Custom в категория и след това щракнете, за да маркирате персонализирания код за формат, който създадохме по-горе в Тип кутия (в нашия случай, моля, щракнете, за да маркирате $#.##,,"M"; ) и щракнете върху OK бутон.

След това можете да видите, че всички числа в избрания диапазон са форматирани в персонализирания формат наведнъж.

Лесно прилагайте специално форматиране на датата към датите в Excel
Лесно прилагайте специално форматиране на дата към множество дати от Kutools за Excel Прилагане на форматиране на дата полезност. Помощната програма може да промени датите на име на месец или ден от седмицата, само на месец и година или във всеки друг формат на дата, според нуждите ви.
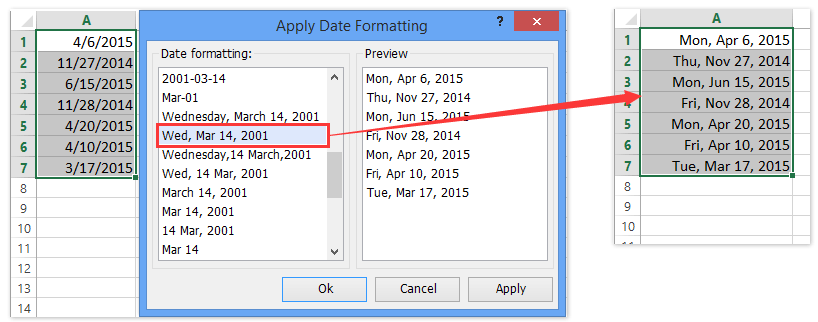
Запазете и приложете персонализирани числови формати във всички работни книги
Първият метод може да записва персонализирани числови формати само в една работна книга. Ако искате да запазите и приложите персонализирани числови формати във всички работни книги, можете да опитате Kutools за Excel автотекст полезност.
Kutools за Excel - Снабден с над 300 основни инструмента за Excel. Насладете се на пълнофункционален 30-дневен БЕЗПЛАТЕН пробен период без кредитна карта! Изтегли сега!
Запазете персонализиран числов формат в прозореца за автоматичен текст
Стъпка
: Изберете числова клетка, щракнете с десния бутон и изберете Форматиране на клетки от менюто с десен бутон.

Стъпка
: В отварящия се диалогов прозорец Форматиране на клетки отидете на Телефон за връзка: щракнете, за да маркирате Custom в категория поле, въведете кода на персонализирания формат в Тип и щракнете върху OK бутон. Вижте екранна снимка по-долу:

Стъпка
: Продължете да избирате форматираната клетка, щракнете върху ![]() най-вляво на навигационния екран и след това щракнете върху Добави бутон
най-вляво на навигационния екран и след това щракнете върху Добави бутон ![]() както е показано на екрана по-долу:
както е показано на екрана по-долу:
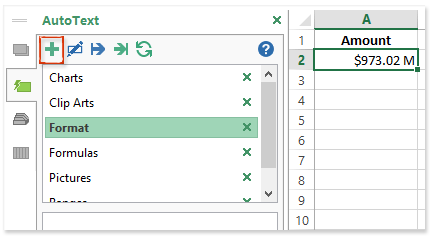
Стъпка
: В изскачащия диалогов прозорец Нов автоматичен текст въведете име за новия запис в Име кутия, посочете група от група падащ списък и щракнете върху Добави бутон.

Сега номерът с персонализиран цифров формат се добавя като запис на автоматичен текст и можете да го вмъкнете във всяка работна книга по всяко време.
Прилагайте потребителски формати към диапазони във всяка работна книга
Например искате да приложите персонализирания числов формат към друга работна книга, можете да направите следното:
Стъпка
: Активирайте панела AutoText, като щракнете върху ![]() в навигационния екран и щракнете върху записа с персонализиран числов формат, за да го вмъкнете в активната клетка. Вижте екранна снимка:
в навигационния екран и щракнете върху записа с персонализиран числов формат, за да го вмъкнете в активната клетка. Вижте екранна снимка:

Стъпка
: Отидете на Клипборда група на Начало раздел, щракнете върху Форматиране на картина ![]() за да копирате потребителския числов формат и след това да приложите формата към определен диапазон, като изберете диапазона.
за да копирате потребителския числов формат и след това да приложите формата към определен диапазон, като изберете диапазона.
След това посоченият диапазон се форматира незабавно с потребителски числов формат.
Kutools за Excel - Заредете Excel с над 300 основни инструмента. Насладете се на пълнофункционален 30-дневен БЕЗПЛАТЕН пробен период без кредитна карта! Вземи Го Сега
Демонстрация: запазете и приложете персонализирани числови формати в Excel
Още по темата:
Най-добрите инструменти за продуктивност в офиса
Усъвършенствайте уменията си за Excel с Kutools за Excel и изпитайте ефективност, както никога досега. Kutools за Excel предлага над 300 разширени функции за повишаване на производителността и спестяване на време. Щракнете тук, за да получите функцията, от която се нуждаете най-много...

Раздел Office Внася интерфейс с раздели в Office и прави работата ви много по-лесна
- Разрешете редактиране и четене с раздели в Word, Excel, PowerPoint, Publisher, Access, Visio и Project.
- Отваряйте и създавайте множество документи в нови раздели на един и същ прозорец, а не в нови прозорци.
- Увеличава вашата производителност с 50% и намалява стотици кликвания на мишката за вас всеки ден!
