Как да изчистите клетки, ако изглеждат празни, но не са в Excel?
Да предположим, че някои формули връщат грешки в Excel и промените формулата и ги оставите да се връщат празни, ако се появят грешки (как да замените грешките във формулите с празни). Но сега искате да изчистите тези клетки, които се показват като празни, но всъщност съдържат формули. как? Предлагат ви се три метода.
- Изчистете клетките, ако изглеждат празни, но не са наистина празни, с функцията за специално поставяне
- Изчистете клетките, ако изглеждат празни, но не наистина празни с Kutools за Excel
- Изчистете клетките, ако изглеждат празни, но не са наистина празни с функцията за филтриране
Изчистете клетките, ако изглеждат празни, но не са наистина празни, с функцията за специално поставяне
Първият метод е да приложите функцията Специално поставяне, за да премахнете всички формули от диапазона за избор.
Стъпка : Изберете диапазона, чието съдържание ще изчистите за клетки, които изглеждат празни, но не са наистина празни, и го копирайте с натискане на Ctrl + C клавиши едновременно.
Стъпка : Щракнете с десния бутон върху първата клетка от копирания диапазон (в нашия случай щракнете с десния бутон върху клетка D2) и изберете Ценности под Опции за поставяне в менюто с десен бутон.
В Excel 2010/2013 поставете стойности с десен клик и избор Ценности:
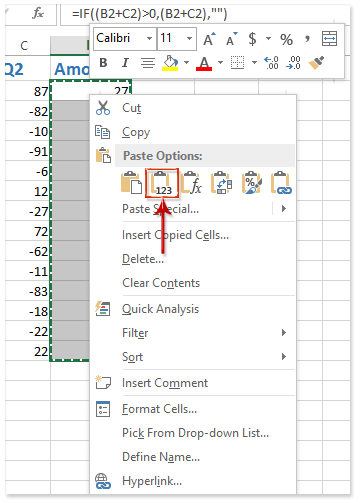
В Excel 2007 поставете стойности, като щракнете върху Начало > Паста > Поставяне на стойности:

Сега ще видите, че цялото съдържание в клетките, които изглеждат празни, се изчиства наведнъж.
Забележка: Този метод ще премахне формулите от всички копирани клетки, включително клетките, които не изглеждат празни.
Изчистете клетките, ако изглеждат празни, но не наистина празни с Kutools за Excel
Вторият метод ще въведе Kutools за Excel Към действително помощна програма, която ще ви позволи да изчистите съдържанието на всички клетки, които изглеждат празни, но не са наистина празни, само с едно щракване.
Kutools за Excel - Снабден с над 300 основни инструмента за Excel. Насладете се на пълнофункционален 30-дневен БЕЗПЛАТЕН пробен период без кредитна карта! Изтегли сега!
Изберете диапазона, в който ще изчистите съдържанието на клетките, които изглеждат празни, и след това щракнете върху Kutools > Към действително.

След това ще видите, че цялото съдържание е премахнато от клетки, които изглеждат празни, но не са наистина празни наведнъж. Вижте екранна снимка по-долу:
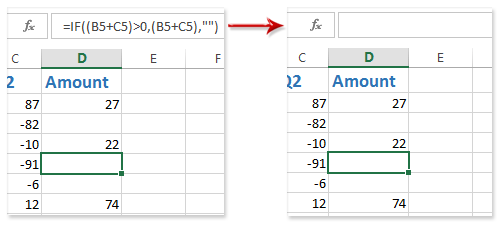
Забележка: Този метод също ще премахне всички формули на всички клетки в избрания диапазон, включително клетките, които не се показват празни.
Kutools за Excel - Заредете Excel с над 300 основни инструмента. Насладете се на пълнофункционален 30-дневен БЕЗПЛАТЕН пробен период без кредитна карта! Вземи Го Сега
Изчистете клетките, ако изглеждат празни, но не са наистина празни с функцията за филтриране
Понякога може да искате да изчистите съдържанието на клетки, които изглеждат празни, но не са наистина празни, но да запазите формулите на други клетки. В това състояние можете да опитате функцията за филтриране.
Стъпка
: Изберете колоната, където ще изчистите съдържанието за клетки, които изглеждат празни, но не са наистина празни, и след това щракнете върху Дата > филтър.
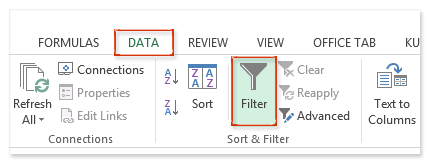
Стъпка 2: Щракнете върху стрелката ![]() в заглавието на колоната и след това премахнете отметката от всички опции с изключение на (Празни), и кликнете върху OK бутон. Вижте екранна снимка по-долу:
в заглавието на колоната и след това премахнете отметката от всички опции с изключение на (Празни), и кликнете върху OK бутон. Вижте екранна снимка по-долу:

Сега само клетките, които изглеждат празни, се филтрират.
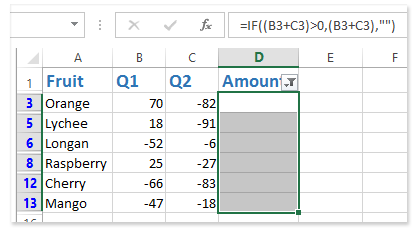
Стъпка : Изберете филтрирани клетки, които изглеждат празни, и след това натиснете Изтрий ключ за изчистване на цялото съдържание в тези клетки.
Стъпка : Деактивирайте филтрирането, като щракнете върху Дата > филтър отново.
Сега ще видите, че цялото съдържание в клетки, които изглеждат празни, е премахнато, но формулите в други клетки са запазени.
Забележка: Този метод работи добре за една колона, където ще изчистите съдържанието на клетки, които изглеждат празни, но не са наистина празни. Ако има много колони, трябва да повторите операцията много пъти.
Демонстрация: Изчистете клетките, ако изглеждат празни, но не са наистина празни
Още по темата:
Как да показвам предупредителни/предупредителни съобщения, ако клетките са празни в Excel?
Как да скриете или покажете клетки с нулева стойност в избрани диапазони в Excel
Най-добрите инструменти за продуктивност в офиса
Усъвършенствайте уменията си за Excel с Kutools за Excel и изпитайте ефективност, както никога досега. Kutools за Excel предлага над 300 разширени функции за повишаване на производителността и спестяване на време. Щракнете тук, за да получите функцията, от която се нуждаете най-много...

Раздел Office Внася интерфейс с раздели в Office и прави работата ви много по-лесна
- Разрешете редактиране и четене с раздели в Word, Excel, PowerPoint, Publisher, Access, Visio и Project.
- Отваряйте и създавайте множество документи в нови раздели на един и същ прозорец, а не в нови прозорци.
- Увеличава вашата производителност с 50% и намалява стотици кликвания на мишката за вас всеки ден!
