Как да вмъкна горен и долен колонтитул на всички листове в Excel?
В някои случаи може да се наложи да вмъкнете горен и долен колонтитул във всички работни листове едновременно, без да ги вмъквате един по един. В тази статия ще ви покажем методи за вмъкване на горен и долен колонтитул във всички листове или прилагане на създадения горен и долен колонтитул в определен работен лист към всички работни листове в Excel.
Вмъкнете горен и долен колонтитул във всички листове с функцията Избор на всички листове
Вмъкнете горен и долен колонтитул на всички листове с Kutools за Excel
Вмъкнете горен и долен колонтитул във всички листове с функцията Избор на всички листове
С функцията Избор на всички листове в Excel можете първо да изберете всички листове в текущата работна книга и след това да вмъкнете горен и долен колонтитул в тези избрани работни листове. Моля, направете следното.
1. Щракнете с десния бутон върху раздел на работен лист в лентата с раздели на листа и след това щракнете Избери всички Листове в менюто с десен бутон. Вижте екранна снимка:

2. След като изберете всички листове, щракнете върху Page Layout бутон в лентата на състоянието.

3. Сега работните листове се показват в Page Layout изглед. В Header щракнете върху полето за заглавка и въведете информацията за заглавката, както желаете.

4. Въведете информацията за долния колонтитул в Footer кутия. Вижте екранна снимка:

5. Преместете работния лист към нормален изглед, като щракнете върху Нормален бутона на Status Bar.

6. Щракнете с десния бутон върху раздел на лист в Sheet Tabs лента и след това щракнете Разгрупиране на листове от менюто с десен бутон.

Сега горният и долният колонтитул са вмъкнати във всички листове в работната книга.
Вмъкнете горен и долен колонтитул на всички листове с Kutools за Excel
Може би не харесвате горния метод или сте създали горен и долен колонтитул в определен работен лист и искате да приложите тези горен и долен колонтитул към други работни листове в работната книга, можете да използвате Копиране на настройките на страницата полезност на Kutools за Excel.
Преди да кандидатствате Kutools за Excel, Моля те първо го изтеглете и инсталирайте.
1. В работния лист със създаден горен и долен колонтитул, моля, щракнете Kutools плюс > Печат > Копиране на настройките на страницата.
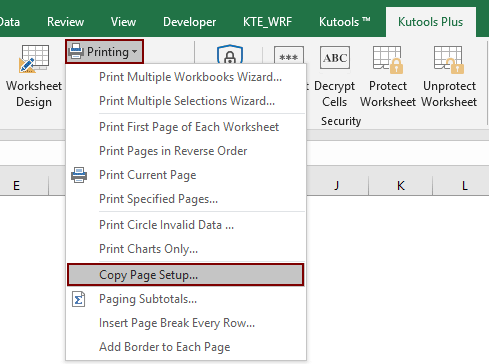
2. В Копиране на настройките на страницата диалоговия прозорец, запазете всички имена на листа избрани в Копирай в раздел (или изберете конкретни имена на работни листове, които искате да приложите в горния и долния колонтитул) и в Настроики махнете отметката от Настройка на страницата превъртете надолу, за да изберете един тип горен или долен колонтитул под Горен / долен колонтитул раздел. И накрая щракнете върху OK бутон. Вижте екранна снимка:
бележки: Има няколко опции за горен и долен колонтитул в Настройка на страницата моля, проверете съответните въз основа на създадения горен и долен колонтитул в посочения лист.

Сега горният и долният колонтитул в посочения лист се прилагат към всички листове в текущата работна книга.
Ако искате да имате безплатен пробен период (30 дни) на тази помощна програма, моля, щракнете, за да го изтеглитеи след това преминете към прилагане на операцията съгласно горните стъпки.
Най-добрите инструменти за продуктивност в офиса
Усъвършенствайте уменията си за Excel с Kutools за Excel и изпитайте ефективност, както никога досега. Kutools за Excel предлага над 300 разширени функции за повишаване на производителността и спестяване на време. Щракнете тук, за да получите функцията, от която се нуждаете най-много...

Раздел Office Внася интерфейс с раздели в Office и прави работата ви много по-лесна
- Разрешете редактиране и четене с раздели в Word, Excel, PowerPoint, Publisher, Access, Visio и Project.
- Отваряйте и създавайте множество документи в нови раздели на един и същ прозорец, а не в нови прозорци.
- Увеличава вашата производителност с 50% и намалява стотици кликвания на мишката за вас всеки ден!
