Как да комбинирате клетки и да запазите форматирането на клетките в Excel?
Да предположим, че клетките, които искате да комбинирате, съдържат процентно форматиране. За да ги комбинирате и да запазите процентното форматиране в комбинираната клетка с резултат, какво бихте направили? Разгледайте тази статия, ще получите няколко метода за комбиниране на клетки и запазване на форматирането на клетките в Excel.
Комбинирайте клетки и запазете форматирането на клетката с формула
Комбинирайте клетки и запазете форматирането на клетката с Microsoft Word
Лесно комбинирайте клетки и запазете форматирането на клетката с Kutools за Excel
Комбинирайте клетки и запазете форматирането на клетката с формула
Както е показано на екранната снимка по-долу, клетка A1 съдържа име Nana, B1 съдържа 75.62%, сега искам да комбинирам A1 и B1, за да получа комбинирания резултат като Nana 75.62% и след това да го намеря в клетка C1. Моля, направете следното.
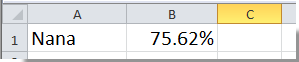
1. Щракнете, за да изберете клетка C1 и след това копирайте и поставете формула =A1 & " " & ТЕКСТ(B1;"0.00%") в Формула Бар, след което натиснете Въведете ключ. Можете да видите, че две клетки са комбинирани и процентното форматиране се запазва.
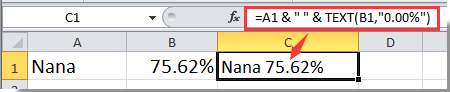
Забележка: B1 е клетката, която съдържа процентното форматиране, моля, променете препратките към клетките, както е необходимо.
Комбинирайте лесно клетки и запазете форматирането на клетките в Excel:
- Kutools за Excel's Комбинирайте редове, колони или клетки, без да губите данни помощната програма ще ви помогне лесно да комбинирате всички клетки в избрания диапазон и да запазите форматирането на клетката в Excel, както е показано на екранната снимка по-долу. Изтеглете и опитайте сега! (30-дневна безплатна пътека)

Комбинирайте клетки и запазете форматирането на клетката с Microsoft Word
Първият метод се прилага само за процентно форматиране, ако има други видове форматиране на данни във вашия работен лист, горният метод няма да работи. Всъщност можете да приложите документа на Word, за да разрешите този проблем.
Например, имам следните две колони със стойности, първата колона е текст, а стойностите във втората колона се прилагат с известно форматиране. Вижте екранна снимка:
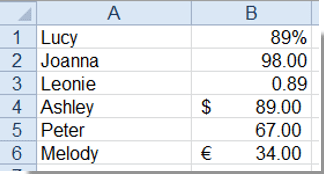
За да комбинирате двете колони, но запазвайки форматирането на данните, моля, изпълнете следните стъпки:
1. Копирайте данните от тези две колони от вашия работен лист.
2. След това отворете нов документ на Word и поставете данните в него. (Обикновено данните ще бъдат поставени като табличен формат)
3. Изберете таблицата и след това щракнете оформление раздела под Таблица Tools, след което щракнете върху Преобразуване в текст в Дата група, вижте екранната снимка:

4. В Преобразуване на таблица в текст диалогов прозорец, изберете разделител, за да разделите комбинираното съдържание, можете да използвате запетаи или други специфични знаци, като интервал, точка и запетая, точки и други. (Забележка: моля, не използвайте знаци за абзаци и раздели), вижте екранната снимка:

5. След това кликнете OK за да затворите този диалогов прозорец, копирайте преобразуваните данни за диапазона и ги поставете в работния си лист, където искате да поставите резултата, и ще получите следния резултат:
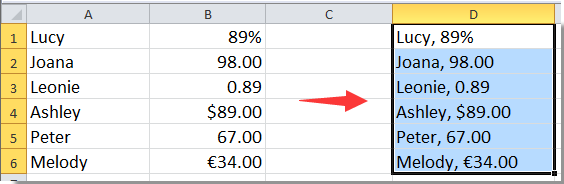
Комбинирайте клетки и запазете форматирането на клетката с Kutools за Excel
Вторият метод трябва често да превключва между Excel и Word. Тук ще ви представя един мощен инструмент- Kutools за Excel, неговата Комбинирам помощната програма може лесно да комбинира клетки и да поддържа различни видове форматиране на клетки в Excel.
Преди да кандидатствате Kutools за Excel, Моля те първо го изтеглете и инсталирайте.
1. Изберете клетките, които искате да комбинирате, и щракнете Kutools > Обединяване и разделяне > Комбинирайте редове, колони или клетки без загуба на данни.
Забележка: Ако искате да поставите резултата в нова колона или ред, трябва да изберете още една колона освен оригиналните данни. Тук избирам още една колона.
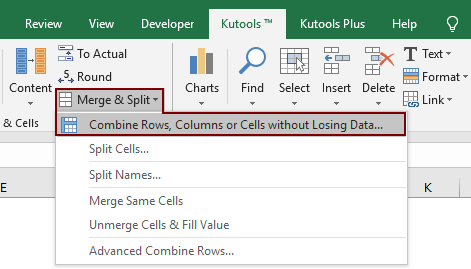
2. В Комбинирайте колони или редове диалогов прозорец:
(6) Щракнете върху OK бутон.
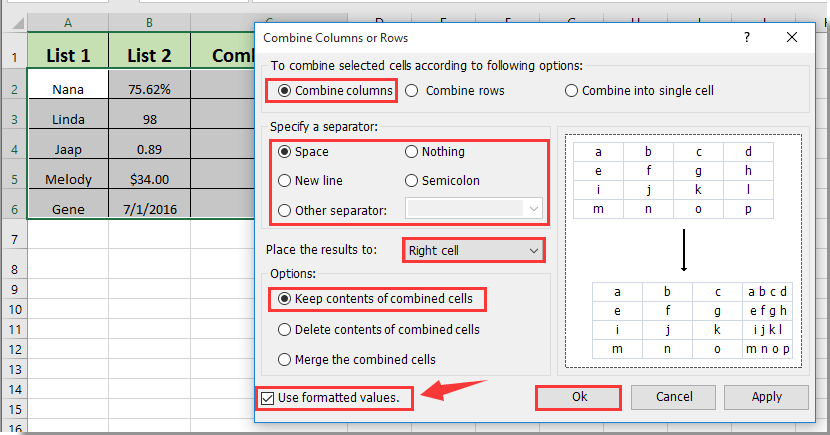
бележки:
3. Сега избраните клетки са комбинирани. Вижте екранни снимки:
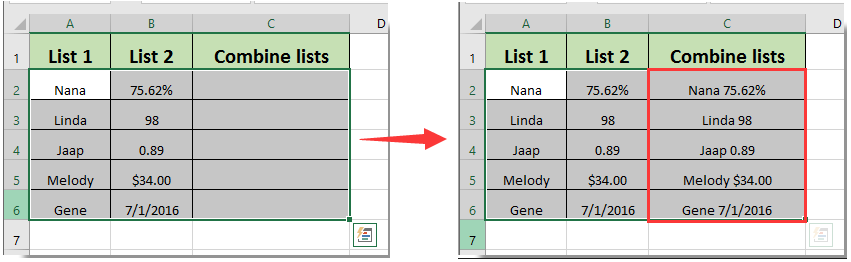
Това Комбинирам полезност на Kutools за Excel може да комбинира и поддържа не само процентно форматиране, но и форматиране на дата и т.н.
Ако искате да имате безплатен пробен период (30 дни) на тази помощна програма, моля, щракнете, за да го изтеглитеи след това преминете към прилагане на операцията съгласно горните стъпки.
Лесно комбинирайте клетки и запазете форматирането на клетката с Kutools за Excel
Най-добрите инструменти за продуктивност в офиса
Усъвършенствайте уменията си за Excel с Kutools за Excel и изпитайте ефективност, както никога досега. Kutools за Excel предлага над 300 разширени функции за повишаване на производителността и спестяване на време. Щракнете тук, за да получите функцията, от която се нуждаете най-много...

Раздел Office Внася интерфейс с раздели в Office и прави работата ви много по-лесна
- Разрешете редактиране и четене с раздели в Word, Excel, PowerPoint, Publisher, Access, Visio и Project.
- Отваряйте и създавайте множество документи в нови раздели на един и същ прозорец, а не в нови прозорци.
- Увеличава вашата производителност с 50% и намалява стотици кликвания на мишката за вас всеки ден!
