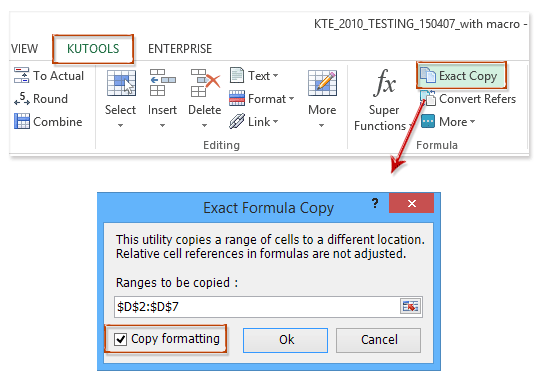Как да запазите формулата и форматирането при копиране и поставяне в Excel?
Както знаем, когато копирате и поставяте диапазон както с формула, така и с форматиране в Excel, формулите ще бъдат променени, но форматирането ще се запази нормално (вижте втората екранна снимка по-долу). Някои потребители може да опитат Специално поставяне > Форматиране на стойност и източник, по този начин се запазват форматирането и резултатите от формулите, но се губят формулите (вижте третата екранна снимка по-долу).
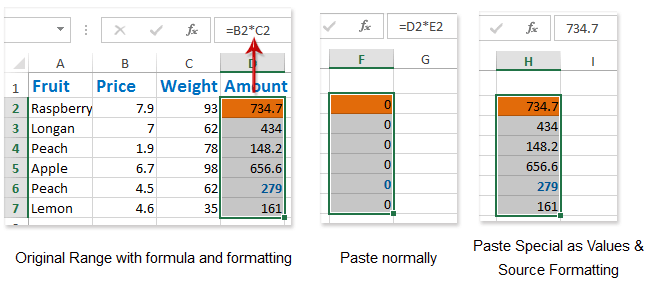
Има ли начин да остане както формула, така и форматиране при копиране и поставяне в Excel? Тук ще представя няколко метода за решаването му.
Запазете формулата и форматирането при копиране, като промените препратката към формулата
Запазете формулата и форматирането, когато копирате от Kutools за Excel
Запазване на диапазона като мини шаблон (запис на автоматичен текст, оставащи формати на клетки и формули) за повторно използване в бъдеще
Обикновено Microsoft Excel запазва цялата работна книга като личен шаблон. Но понякога може просто да се наложи да използвате често определена селекция. В сравнение със запазването на цялата работна книга като шаблон, Kutools за Excel предоставя сладко решение на автотекст помощна програма за запазване на избрания диапазон като запис в автоматичен текст, който може да запази клетъчните формати и формулите в диапазона. И тогава ще използвате повторно този диапазон само с едно кликване.
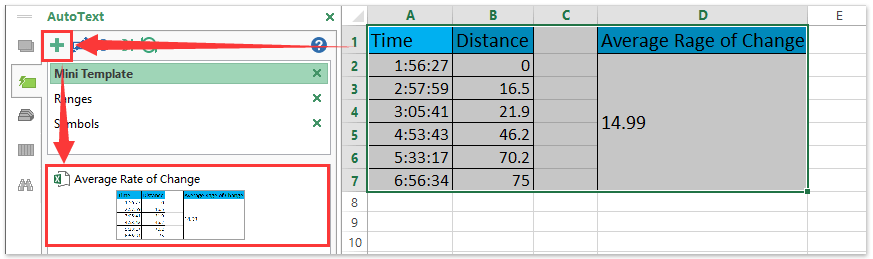
 Запазете формулата и форматирането при копиране, като промените препратката към формулата
Запазете формулата и форматирането при копиране, като промените препратката към формулата
Ако формулата изчислява с абсолютни препратки, формулата и резултатите от формулата ще бъдат запазени, когато копираме и поставяме в Excel.
1. Изберете диапазона, който ще копирате, като запазите формулата и форматирането.
2. Щракнете върху Kutools > Скрити препратки; и в отварящия се диалогов прозорец Convert Formula References отметнете До абсолютна и щракнете върху Ok или Добавете Обява бутон. Вижте лявата екранна снимка:
Kutools за Excel - Снабден с над 300 основни инструмента за Excel. Насладете се на пълнофункционален 30-дневен БЕЗПЛАТЕН пробен период без кредитна карта! Изтегли сега!
Забележка: Ако нямате Kutools за Excel инсталиран, можете да щракнете двукратно върху клетка с формула в посочения диапазон, да маркирате формулата (вижте екранната снимка по-долу) и да натиснете F4 ключ. И променете всяка препратка към формула на абсолютна една по една.

Сега всяка формула в посочения диапазон се променя на абсолютна, както е показано на екрана по-долу:

Стъпка 3: Сега изберете посочения диапазон, копирайте с натискане Ctrl + C клавиши едновременно, изберете празна клетка и поставете с натискане Ctrl + V клавиши едновременно.
Сега посоченият диапазон е копиран и поставен с останалата му формула и форматиране, както е показано на екрана по-долу:

Забележка: Ако е необходимо, можете да промените поставените формули и оригиналните формули на относителни препратки, като ги изберете и щракнете върху тях Kutools > Конвертиране на препратки > Към роднина > OK.
 Запазете формулата и форматирането, когато копирате от Kutools за Excel
Запазете формулата и форматирането, когато копирате от Kutools за Excel
Ако имате инсталиран Kutools за Excel, това е Точно копие помощната програма може да ви помогне да запазите формулата и форматирането при лесно копиране и поставяне в Excel.
Kutools за Excel - Снабден с над 300 основни инструмента за Excel. Насладете се на пълнофункционален 30-дневен БЕЗПЛАТЕН пробен период без кредитна карта! Изтегли сега!
Стъпка 1: Изберете диапазона, който ще копирате с формула и форматиране.
Стъпка 2: Кликнете върху Kutools > Точно копиеи в появилия се диалогов прозорец за точно копиране на формула проверете Copy форматиране и щракнете върху Ok бутон. Вижте екранна снимка по-долу:
Стъпка 3: Сега излиза вторият диалогов прозорец за точно копиране на формула, изберете празна клетка и щракнете върху OK бутон.

Сега ще видите, че избраният диапазон е копиран и поставен с останалата точна формула и форматиране, както е показано на екрана по-долу:

Kutools за Excel - Заредете Excel с над 300 основни инструмента. Насладете се на пълнофункционален 30-дневен БЕЗПЛАТЕН пробен период без кредитна карта! Вземи Го Сега
Демонстрация: Запазете формулата и форматирането при копиране в Excel
 Още по темата:
Още по темата:
Най-добрите инструменти за продуктивност в офиса
Усъвършенствайте уменията си за Excel с Kutools за Excel и изпитайте ефективност, както никога досега. Kutools за Excel предлага над 300 разширени функции за повишаване на производителността и спестяване на време. Щракнете тук, за да получите функцията, от която се нуждаете най-много...

Раздел Office Внася интерфейс с раздели в Office и прави работата ви много по-лесна
- Разрешете редактиране и четене с раздели в Word, Excel, PowerPoint, Publisher, Access, Visio и Project.
- Отваряйте и създавайте множество документи в нови раздели на един и същ прозорец, а не в нови прозорци.
- Увеличава вашата производителност с 50% и намалява стотици кликвания на мишката за вас всеки ден!