Как да запазя потребителски критерии за филтър/изглед в Excel?
Да приемем, че сте филтрирали диапазон в работен лист и сега искате да запазите изгледа на филтъра или да приложите критериите/изгледа на филтъра към други диапазони, как бихте могли да го направите в Excel? В тази статия ще представя няколко метода за запазване на персонализирани критерии за филтриране/изглед и прилагане към други диапазони в Excel.
- Запазете персонализиран филтърен изглед с функцията Персонализиран изглед в Excel
- Запазете персонализирани критерии за филтриране/изглед със записващ макрос в Excel
- Запазете персонализирани критерии за филтриране/изглед с Kutools за Excel в Excel
Запазете персонализиран филтърен изглед с функцията Персонализиран изглед в Excel
След като филтрираме диапазон в работен лист, можем да запазим филтърния изглед като персонализиран изглед и след това лесно да възстановим филтърния изглед в Excel.
Стъпка 1: Филтрирайте диапазона в Excel, чийто филтърен изглед ще запазите по-късно.
Стъпка 2: Кликнете върху Гледка > Персонализирани изгледи. Вижте екранна снимка по-долу:

Стъпка 3: В отварящия се диалогов прозорец Персонализирани изгледи щракнете върху Добави бутон.

Стъпка 4: В диалоговия прозорец Добавяне на изглед въведете име за този филтърен изглед в Име и щракнете върху OK бутон.

Досега филтърният изглед е запазен. Ако филтърът в посочения диапазон е премахнат, можете да го възстановите, като щракнете върху Гледка > Персонализирани изгледи за да отворите диалоговия прозорец Персонализирани изгледи, като изберете персонализирания изглед в Прегледи и щракнете върху Покажи бутон.

Забележка: Този метод може само да запази персонализирания филтърен изглед и да възстанови филтърния изглед в указания работен лист. Не можем да приложим филтърния изглед към други диапазони/работен лист/работна книга.
Бързо филтрирайте датите по ден/седмица/месец/тримесечие/година само в Excel
Kutools за Excel предоставя мощен Супер филтър помощна програма, която помага на потребителите на Excel бързо да сортират датите само по ден/седмица/месец/тримесечие/година, филтриране на текстови низове по дължина на текста, филтриране на текстови низове по главни или малки букви и т.н.
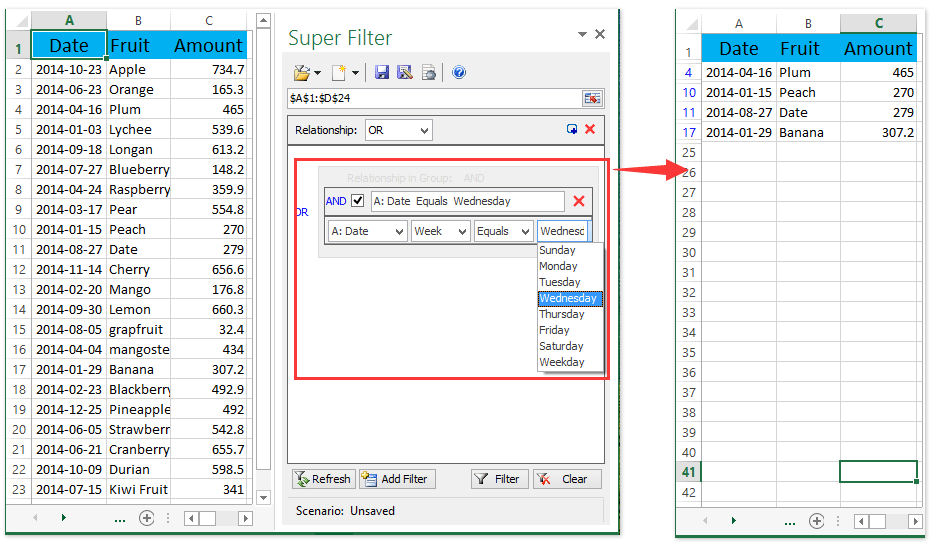
Запазете персонализирани критерии за филтриране/изглед със записващ макрос в Excel
Като алтернатива, записването на макрос е труден начин за запазване на персонализирани критерии за филтриране в определен диапазон в Excel. От друга страна, макросът може лесно да приложи критериите/изгледа на филтъра към други работни листове.
Стъпка 1: Преди да филтрирате посочения диапазон, щракнете върху Софтуерен Инженер > Запис на макрос. Вижте екранна снимка по-долу.
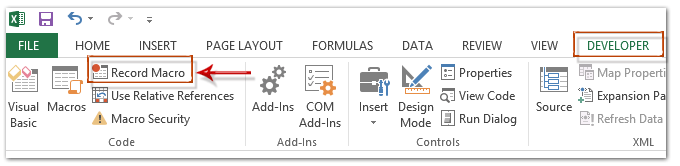
Забележка: По подразбиране разделът Разработчик не се показва в лентата. Кликнете, за да знаете как да покажете раздела Разработчик в лентата в Excel.
Стъпка 2: В отварящия се диалогов прозорец Запис на макрос въведете име за новия макрос в Име на макрос поле, не е задължително да посочите клавиш за бърз достъп за макроса и щракнете върху OK бутон. Вижте екранна снимка по-долу:

Стъпка 3: Филтрирайте посочения диапазон в Excel.
Стъпка 4: След като завършите филтъра, щракнете върху Софтуерен Инженер > Спиране на записа.

Досега сме запазили критериите/изгледа на филтъра в Excel.
Този макрос може да приложи критериите/изгледа на филтъра към други диапазони, които имат същото оформление и позиция на данните като оригиналния диапазон. По отношение на същата позиция, например, оригиналният диапазон е колона A:G в Sheet1, диапазонът, към който ще приложите филтъра, също трябва да бъде колона A:G.
Между другото, ако работната книга с този макрос се отваря, можете да приложите макроса с критерии за филтриране и към други отварящи се работни книги.
Стъпка 5: За да приложите макроса с критерии за филтриране към други диапазони, щракнете върху Софтуерен Инженер > Макроси за да отворите диалоговия прозорец Macro, след това щракнете, за да изберете макроса в списъка Macro, и щракнете върху бягане бутон. Вижте екранни снимки по-долу:
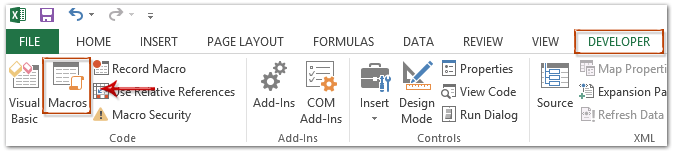

Запазете персонализирани критерии за филтриране/изглед с Kutools за Excel в Excel
В този раздел ще представя Kutools за Excel Супер филтър помощна програма, която може да запазва критерии за филтър/изглед и да се прилага към други диапазони в Excel.
Kutools за Excel - Снабден с над 300 основни инструмента за Excel. Насладете се на пълнофункционален 30-дневен БЕЗПЛАТЕН пробен период без кредитна карта! Изтегли сега!
Стъпка 1: Кликнете върху Kutools плюс > Супер филтър за да отворите прозореца Super Filter и след това филтрирайте оригиналния диапазон от данни с помощната програма Super Filter. Кликнете, за да знаете как да филтрирате с помощната програма Super Filter.
Стъпка 2: В панела Super Filter щракнете върху Save As бутон в панела Super Filter, след това в отварящия се диалогов прозорец Kutools за Excel въведете име за настройката на критериите за филтър в празното поле и щракнете върху OK бутон.

Досега критериите за филтър са запазени. Ако трябва да приложите критериите за филтриране към друг диапазон/работен лист/работна книга, моля, продължете:

(1) В панела Super Filter щракнете върху стрелката до първия бутон и след това изберете критерии за филтър от падащия списък.
Забележка: Ако сценарият за запазен филтър не е в списъка в падащия списък, моля, щракнете върху Отворете сценария за запазени настройки на филтъра, и в отварящия се диалогов прозорец изберете посочения сценарий за филтриране и щракнете OK бутон.
(2) Щракнете върху бутона Избор на диапазон ![]() и след това изберете диапазона, към който ще приложите този критерии за филтър.
и след това изберете диапазона, към който ще приложите този критерии за филтър.
(3) Щракнете върху филтър бутон.
Забележка: Между другото, избраният диапазон трябва да има същото оформление на данните и позиция като оригиналния диапазон, към който сте задали критериите за филтър.
Kutools за Excel - Заредете Excel с над 300 основни инструмента. Насладете се на пълнофункционален 30-дневен БЕЗПЛАТЕН пробен период без кредитна карта! Вземи Го Сега
Демонстрация: Запазете и приложете персонализирани критерии за филтриране/изглед
Най-добрите инструменти за продуктивност в офиса
Усъвършенствайте уменията си за Excel с Kutools за Excel и изпитайте ефективност, както никога досега. Kutools за Excel предлага над 300 разширени функции за повишаване на производителността и спестяване на време. Щракнете тук, за да получите функцията, от която се нуждаете най-много...

Раздел Office Внася интерфейс с раздели в Office и прави работата ви много по-лесна
- Разрешете редактиране и четене с раздели в Word, Excel, PowerPoint, Publisher, Access, Visio и Project.
- Отваряйте и създавайте множество документи в нови раздели на един и същ прозорец, а не в нови прозорци.
- Увеличава вашата производителност с 50% и намалява стотици кликвания на мишката за вас всеки ден!
