Как да групирате (на две нива) етикети на оси в диаграма в Excel?
Например имате таблица за покупки, както е показано на екранната снимка по-долу, и трябва да създадете колонна диаграма с етикети на ос X с два лоста на етикети за дати и етикети за плодове, като в същото време етикетите за дати са групирани по плодове, как да решите то? Тази статия предоставя няколко начина да ви помогне да групирате (на две нива) етикети на оси в диаграма в Excel.
- Групови (двустепенни) етикети на оси с коригиращо оформление на изходните данни в Excel
- Групирайте (на две нива) етикети на оси с обобщена диаграма в Excel

Групови (двустепенни) етикети на оси с коригиращо оформление на изходните данни в Excel
Този първи метод ще ви насочи да промените оформлението на изходните данни, преди да създадете колонната диаграма в Excel. И можете да направите следното:
1. Преместете колоната с плодове преди колоната с дата, като изрежете колоната с плодове и след това поставете преди колоната с дата.
2. Изберете колоната с плодове, с изключение на заглавието на колоната. В нашия случай, моля, изберете диапазон A2:A17 и след това щракнете върху Сортирай от А до Я бутона на Дата раздела.

3. В диалоговия прозорец за изхвърляне на предупреждение за сортиране запазете Разширете селекцията отметната опция и щракнете върху Вид бутон.
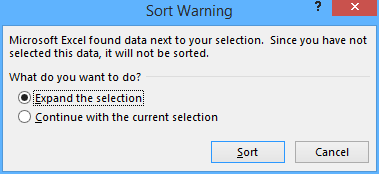
4. В колоната с плодове изберете първата поредица от същите клетки, пише A2:A6, и щракнете Начало > Обединяване и центриране. И след това щракнете върху бутона OK в изскачащия диалогов прозорец на Microsoft Excel. Вижте екранните снимки по-долу:


След това първата поредица от съседни клетки, попълнени от Apple, се обединяват. Вижте екранната снимка по-долу:

5. Повторете стъпка 4 и обединете други съседни клетки, попълнени със същите стойности.
Съвет: Едно щракване, за да обедините всички съседни клетки, попълнени с една и съща стойност в Excel
Ако имате инсталиран Kutools за Excel, можете да го приложите Обединяване на същите клетки помощна програма за обединяване на всички съседни клетки, които съдържат една и съща стойност само с едно щракване.
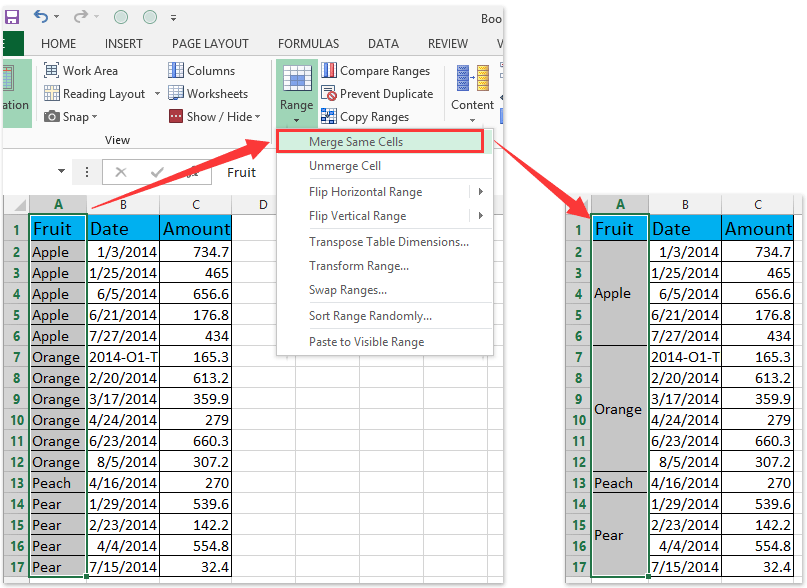
6. Изберете изходните данни и след това щракнете върху Вмъкване на колонна диаграма (или Колона)> Колона на Поставете раздела.

Сега новосъздадената колонна диаграма има двустепенна ос X, а в оста X етикетите за дати са групирани по плодове. Вижте екранна снимка по-долу:

Групирайте (на две нива) етикети на оси с обобщена диаграма в Excel
Инструментът Pivot Chart е толкова мощен, че може да ви помогне лесно да създадете диаграма с един вид етикети, групирани от друг вид етикети в ос с два лоста в Excel. Можете да направите следното:
1. Създайте обобщена диаграма, като изберете изходните данни и:
(1) В Excel 2007 и 2010 щракнете върху Осева таблица > Осева диаграма в Маси група на Поставете Раздел;
(2) В Excel 2013 щракнете върху Осева диаграма > Осева диаграма в Графики група на Поставете раздела.

2. В диалоговия прозорец за отваряне отметнете Съществуващ работен лист и след това изберете клетка в текущия работен лист и щракнете върху OK бутон.

3. Сега в отварящия се панел с полета на обобщена таблица плъзнете полето Дата и полето Плод към Редове раздел и плъзнете Сума към Ценности раздел.
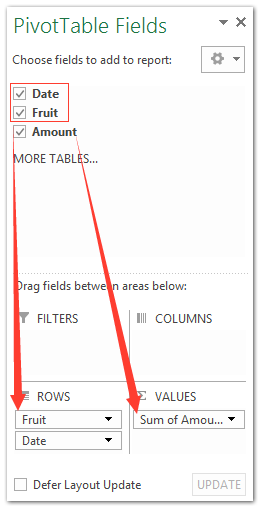
Забележки:
(1) Подадените плодове трябва да са над датата, подадена в Редове раздел.
(2) Освен плъзгане, можете също да щракнете с десния бутон върху поле и след това да изберете Добавяне към етикети на редове or Добавяне към стойности в менюто с десен бутон.

След това етикетите за дата се групират автоматично по плодове в новосъздадената обобщена диаграма, както е показано на екрана по-долу:

Демонстрация: Групирайте (на две нива) етикети на оси в нормална диаграма или PivotChart
Най-добрите инструменти за продуктивност в офиса
Усъвършенствайте уменията си за Excel с Kutools за Excel и изпитайте ефективност, както никога досега. Kutools за Excel предлага над 300 разширени функции за повишаване на производителността и спестяване на време. Щракнете тук, за да получите функцията, от която се нуждаете най-много...

Раздел Office Внася интерфейс с раздели в Office и прави работата ви много по-лесна
- Разрешете редактиране и четене с раздели в Word, Excel, PowerPoint, Publisher, Access, Visio и Project.
- Отваряйте и създавайте множество документи в нови раздели на един и същ прозорец, а не в нови прозорци.
- Увеличава вашата производителност с 50% и намалява стотици кликвания на мишката за вас всеки ден!
