Как да променя формата на датата в оста на диаграма/обобщена диаграма в Excel?
Като цяло датите в оста на диаграмата или обобщената диаграма се показват като "2014-02-15". В някои случаи може да се наложи да игнорирате годината в датите като "2/15", или само запазете месеца в датите като "февруари", имате ли някаква идея как да го направите? Тази статия предоставя два метода за промяна на формата на датата в оста на диаграма или обобщена диаграма в Excel.
- Променете формата на датата в оста на обобщена диаграма в Excel
- Промяна на формата на датата в оста на нормална диаграма в Excel
Променете формата на датата в оста на обобщена диаграма в Excel
Да предположим, че сте създали обобщена диаграма, както е показано на екранната снимка по-долу, и можете да промените формата на датата в оста на тази обобщена диаграма, както следва:

1. В обобщената диаграма щракнете с десния бутон върху Дата и изберете Настройки на полето от менюто с десен бутон.
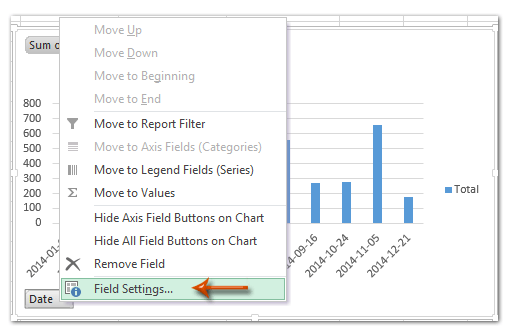

Забележка: В Excel 2007 не можете да намерите бутона за полето в обобщената диаграма, но можете да щракнете върху Дата Подадена в Полета на оста (Категории) точка на Списък с полета на обобщена таблица панел и изберете Подадени настройки от падащия списък (вижте екранната снимка по-долу). И този метод работи добре и в Excel 2010 и 2013. Вижте екранните снимки по-горе.
2. В предстоящия диалогов прозорец Настройки на поле щракнете върху Формат на числата бутон.

3. Сега влизате в диалоговия прозорец Форматиране на клетки, щракнете, за да маркирате Custom в категория и след това въведете кода на формат в Тип и щракнете върху OK бутон. (Забележка: Ако искате да покажете 2014-01-03 като 1/3, въведете м/д в Тип кутия; ако искате да покажете 2014-01-03 като Jan, въведете ммм в Тип кутия.)

4, Кликнете на OK бутон в диалоговия прозорец Настройки на полето. След това ще видите, че датите в оста на Pivot Chart се променят в зададен формат наведнъж. Вижте екранни снимки по-долу:

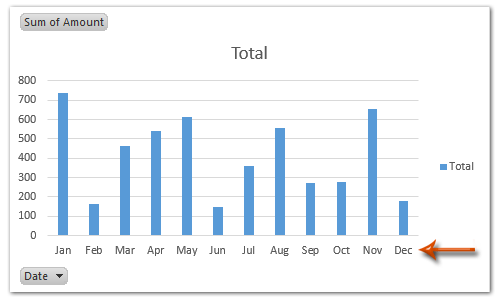
Променете формата на датата в оста на диаграмата в Excel
Например има диаграма, както е показано на екранната снимка по-долу, и за да промените формата на датата в оста на нормалната диаграма в Excel, можете да направите следното:
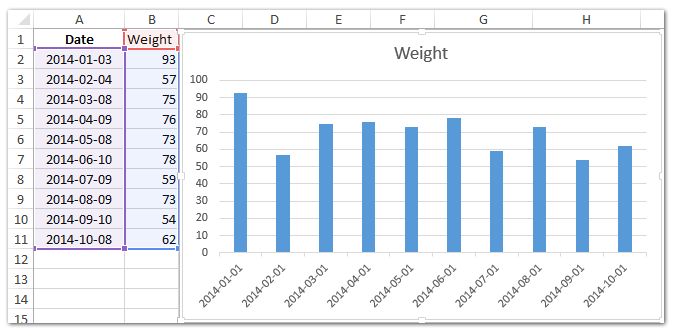
1. Щракнете с десния бутон върху оста, за която ще промените формата на данните, и изберете Форматиране на ос от менюто с десен бутон.

2. Продължете въз основа на вашата версия на Microsoft Excel:
(1) В прозореца Format Axis на Excel 2013 разгънете Телефон за връзка: група на Опции на оста раздел, въведете м/д or ммм или други в Код за форматиране поле и щракнете върху Добави бутон.
(2) В диалоговия прозорец Format Axis на Excel 2007 и 2010 щракнете Телефон за връзка: в лявата лента въведете m/d или mmm или други кодове в Код за форматиране и щракнете върху Добави бутон.
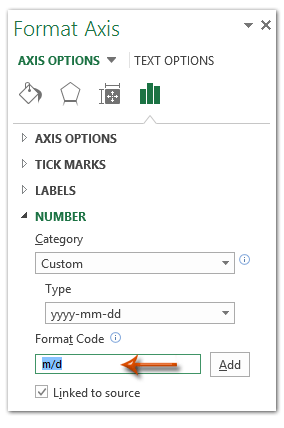
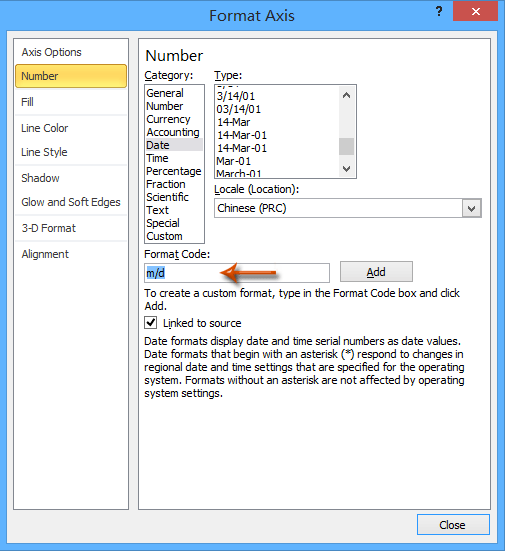
Забележка: Ако влезете м/д в Код за форматиране кутия, датите в избраната ос ще бъдат променени във формат 1/1, 2/1,…; ако влезете ммм в Код за форматиране кутия, датите в оста ще бъдат променени във формат януари, февруари, ….
3. Затворете прозореца/диалоговия прозорец Format Axis. След това ще видите, че датите в оста на диаграмата се променят в конкретния формат наведнъж.


Демонстрация: Променете формата на датата в оста на диаграма или обобщена диаграма в Excel
Най-добрите инструменти за продуктивност в офиса
Усъвършенствайте уменията си за Excel с Kutools за Excel и изпитайте ефективност, както никога досега. Kutools за Excel предлага над 300 разширени функции за повишаване на производителността и спестяване на време. Щракнете тук, за да получите функцията, от която се нуждаете най-много...

Раздел Office Внася интерфейс с раздели в Office и прави работата ви много по-лесна
- Разрешете редактиране и четене с раздели в Word, Excel, PowerPoint, Publisher, Access, Visio и Project.
- Отваряйте и създавайте множество документи в нови раздели на един и същ прозорец, а не в нови прозорци.
- Увеличава вашата производителност с 50% и намалява стотици кликвания на мишката за вас всеки ден!
