Как да vlookup следващата най-голяма стойност в Excel?

Забелязвали ли сте някога, че когато приложите функцията VLOOKUP за извличане на приблизителната съответстваща стойност с помощта на тази формула: =VLOOKUP(D2,A2:B8,2,ВЯРНО), ще получите стойността, по-малка от стойността за търсене. В определени ситуации обаче може да се наложи да намерите следващия най-голям запис. Вижте следния пример, искам да потърся съответната дата на количество 954, сега искам да върне датата, която има по-висока стойност от 954 във VLOOKUP, така че октомври вместо септември. В тази статия мога говорим за това как да търсим следващата най-голяма стойност и да връщаме нейните относителни данни в Excel.
Потърсете следващата най-голяма стойност и върнете съответните й данни с формули
 Потърсете следващата най-голяма стойност и върнете съответните й данни с формули
Потърсете следващата най-голяма стойност и върнете съответните й данни с формули
За да се справите с тази задача, следните формули могат да ви помогнат, моля, направете следното:
1. Моля, въведете тази формула за масив: =INDEX(B2:B13,MATCH(TRUE,A2:A13>D5,0)) в празна клетка, където искате да поставите резултата, вижте екранната снимка:
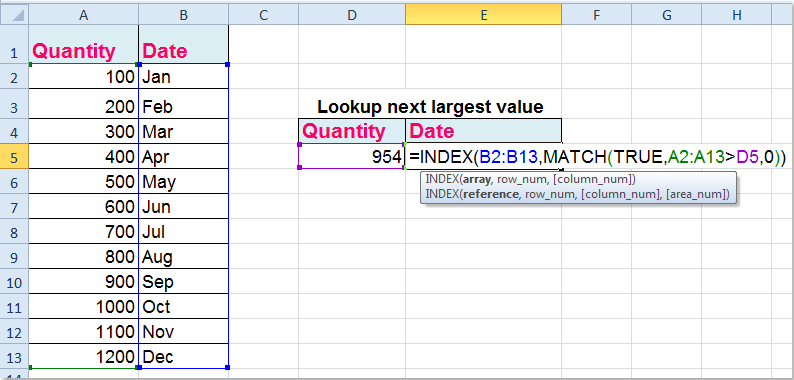
2. След това натиснете Ctrl + Shift + Enter ключове заедно, за да получите правилния резултат, от който се нуждаете, както следва:

Забележки:
1. С изключение на горната формула за масив, ето и друга нормална формула: =INDEX(B2:B13,MATCH(D5,A2:A13)+(LOOKUP(D5,A2:A13)<>D5)), след като напишете тази формула и просто натиснете Въведете ключ за намиране на следващата най-голяма стойност и връщане на съответната стойност.
2. В горните формули, B2: B13 е диапазонът от данни, който искате да извлечете съответстващата стойност, A2: A13 е диапазонът от данни, включително критерия, от който искате да търсите, и D5 показва критериите, които искате да получите относителната му стойност на съседна колона, можете да ги промените според вашите нужди.
Още по темата:
Как да направите vlookup в двуизмерна таблица в Excel?
Как да направя vlookup към друга работна книга?
Как да направите vlookup, за да върнете множество стойности в една клетка в Excel?
Как да използвам vlookup точно и приблизително съвпадение в Excel?
Най-добрите инструменти за продуктивност в офиса
Усъвършенствайте уменията си за Excel с Kutools за Excel и изпитайте ефективност, както никога досега. Kutools за Excel предлага над 300 разширени функции за повишаване на производителността и спестяване на време. Щракнете тук, за да получите функцията, от която се нуждаете най-много...

Раздел Office Внася интерфейс с раздели в Office и прави работата ви много по-лесна
- Разрешете редактиране и четене с раздели в Word, Excel, PowerPoint, Publisher, Access, Visio и Project.
- Отваряйте и създавайте множество документи в нови раздели на един и същ прозорец, а не в нови прозорци.
- Увеличава вашата производителност с 50% и намалява стотици кликвания на мишката за вас всеки ден!
