Как автоматично да защитите конкретен работен лист в Excel?
За да защитите работния лист, може да попречите на други да променят съдържанието на вашия работен лист, понякога трябва да редактирате вашия защитен работен лист. В този случай първо трябва да премахнете защитата на работния лист и след това да го защитите отново, след като промените съдържанието. Въпреки това, повечето от нас може да забравят да защитят отново работния лист след приключване на редактирането. В тази статия ще говоря за някои методи за решаване на тази задача за автоматична защита на работния лист отново.
Автоматична защита на конкретния работен лист с VBA код
Автоматично защитавайте конкретния работен лист с Kutools за Excel
Автоматична защита на конкретния работен лист с VBA код
Няма други директни начини за автоматично защитаване на конкретния работен лист отново в Excel, така че можете да създадете VBA код, за да се справите с него. След като промените съдържанието на работния лист, моля, направете следното:
1. Задръжте натиснат ALT + F11 за да отворите Прозорец на Microsoft Visual Basic за приложения.
2, След това кликнете Тази работна книга отляво Project Explorer, щракнете два пъти върху него, за да отворите Модулии след това копирайте и поставете следния VBA код в празния модул:
VBA код: Автоматична защита на конкретен работен лист
Private Sub Workbook_BeforeSave(ByVal SaveAsUI As Boolean, Cancel As Boolean)
If MsgBox("Reprotect Sheet Main?", vbYesNoCancel) = vbYes Then
Sheets("Main").Protect ("123456")
End If
End Sub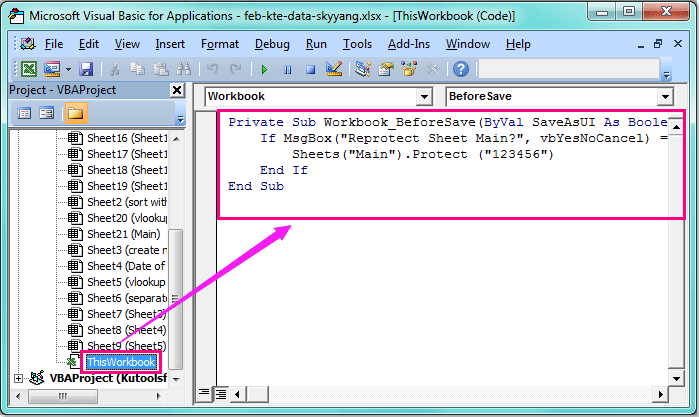
3. И след това запазете и затворете този код, ще се появи поле за подкана, за да ви напомни дали искате да защитите отново този конкретен работен лист, вижте екранна снимка:
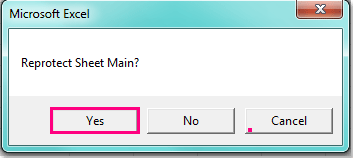
4, След това кликнете Да бутон, за да защитите отново този работен лист, сега трябва да запазите тази работна книга като Работна книга с активирани макроси на Excel формат. Отсега нататък, когато запазите или затворите тази работна книга, горното поле за подкана ще изскача всеки път, за да ви напомня, че автоматично защитавате конкретния си работен лист.
Забележка: В горния код, текстът основен е името на работния лист, който искате да защитите отново, и номера 123456 е паролата на вашия защитен лист, можете да ги промените според вашите нужди.
Автоматично защитавайте конкретния работен лист с Kutools за Excel
Ако имате Kutools за Excel, Със своята Дизайн на работен лист можете бързо и лесно да промените защитения лист и след това да го защитите отново без VBA код.
| Kutools за Excel : с повече от 300 удобни добавки за Excel, безплатни за изпробване без ограничение за 30 дни. |
След инсталиране Kutools за Excel, моля, направете следните стъпки:
1. Отидете до вашия защитен работен лист и след това щракнете Kutools плюс > Дизайн на работен лист, и нов Дизайн раздел ще се покаже на лентата, вижте екранни снимки:
 |
 |
 |
2, Под Дизайн кликнете върху Настройки опция в Настроики група, а в изп Настройки на инструментите за проектиране диалогов прозорец, моля, проверете и двете Премахнете защитата на работния лист, преди да отворите инструментите за проектиране опция и Защитете работния лист, преди да затворите инструментите за проектиране опция от Защитете и след това въведете паролата на вашия защитен работен лист в Използвайте парола text box, вижте екранни снимки:
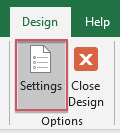 |
 |
 |
3. След като завършите горните настройки, щракнете OK за да затворите диалоговия прозорец и след това излезте от Дизайн на работен лист като щракнете върху Затворете Дизайн на работен лист за да влезе в сила тази помощна програма. Вижте екранна снимка:
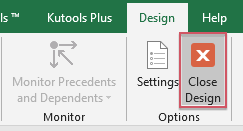
4. Сега в защитения работен лист щракнете върху Kutools плюс > Дизайн на работен лист за да премахнете защитата на работния лист и да промените съдържанието според нуждите си, след като редактирате съдържанието, щракнете върху Затворете Дизайн на работен лист за да защитите отново този работен лист.
Изтеглете и изпробвайте безплатно Kutools за Excel сега!
Демонстрация: Автоматично защитавайте конкретния работен лист с Kutools за Excel
Още по темата:
Как да защитите няколко работни листа наведнъж в Excel?
Как да премахнете защитата на няколко работни листа наведнъж в Excel?
Как да задам парола за защита на работната книга?
Най-добрите инструменти за продуктивност в офиса
Усъвършенствайте уменията си за Excel с Kutools за Excel и изпитайте ефективност, както никога досега. Kutools за Excel предлага над 300 разширени функции за повишаване на производителността и спестяване на време. Щракнете тук, за да получите функцията, от която се нуждаете най-много...

Раздел Office Внася интерфейс с раздели в Office и прави работата ви много по-лесна
- Разрешете редактиране и четене с раздели в Word, Excel, PowerPoint, Publisher, Access, Visio и Project.
- Отваряйте и създавайте множество документи в нови раздели на един и същ прозорец, а не в нови прозорци.
- Увеличава вашата производителност с 50% и намалява стотици кликвания на мишката за вас всеки ден!
