Как да създадете динамичен списък с имена на работни листове в Excel?
Ако имате няколко листа в работна книга и искате да създадете динамичен списък с имена на всички листове в нов лист в работната книга, как можете да го направите? Сега този урок въвежда някои трикове за бързо изпълнение на тази мисия в Excel.
Създайте динамичен списък с имена на работни листове с Дефиниране на име и формула
Създайте динамичен списък с имена на работни листове с VBA код
Създайте динамичен списък с имена на работни листове с Kutools за Excel ![]()
Покажете динамичен списък с имена на работни листове с Kutools за Excel ![]()
Създайте динамичен списък с имена на работни листове с Дефиниране на име и формула
1. Изберете клетка в празен лист, тук избирам A1 и след това щракнете формули > Определете име. виж екранна снимка:
2. След това в Ново име диалог, тип Листове в Име текстово поле (можете да промените според нуждите си) и въведете тази формула =ЗАМЕСТВАНЕ(GET.WORKBOOK(1),"["&GET.WORKBOOK(16)&"]","") в текстовото поле Отнася се за. Вижте екранна снимка:
3. кликване OK. Отидете до избраната клетка (A1) и въведете тази формула =ИНДЕКС(Листове,РЕДОВЕ($A$1:$A1)) (A1 е клетката, в която въвеждате тази формула, „Листове“ е името, което сте дефинирали в Стъпка 2) в нея, след което плъзнете манипулатора за автоматично попълване надолу до #REF! появява се.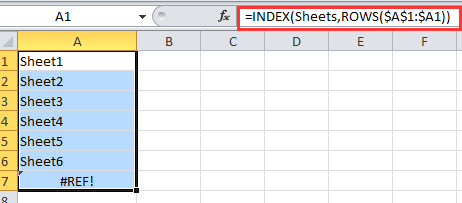
тип: Ако има премахнати или добавени работни листове, трябва да отидете на A1 и да натиснете клавиша Enter, след което отново да плъзнете манипулатора за автоматично попълване.
Създайте динамичен списък с имена на работни листове с VBA код
Ако искате да създадете динамичен списък с имена на работни листове, които могат да се свързват към всеки лист, можете да използвате VBA код.
1. Създайте нов работен лист и го преименувайте на Index. Вижте екранна снимка:


2. Щракнете с десния бутон върху името на листа на Index, изберете Преглед на кода от контекстното меню. Вижте екранна снимка:
3. В изскачащия прозорец копирайте и поставете по-долу VBA кода в него.
VBA: Създайте динамичен списък с имена на работни листове.
Private Sub Worksheet_Activate()
'Updateby20150305
Dim xSheet As Worksheet
Dim xRow As Integer
Dim calcState As Long
Dim scrUpdateState As Long
Application.ScreenUpdating = False
xRow = 1
With Me
.Columns(1).ClearContents
.Cells(1, 1) = "INDEX"
.Cells(1, 1).Name = "Index"
End With
For Each xSheet In Application.Worksheets
If xSheet.Name <> Me.Name Then
xRow = xRow + 1
With xSheet
.Range("A1").Name = "Start_" & xSheet.Index
.Hyperlinks.Add anchor: = .Range("A1"), Address: = "", _
SubAddress: = "Index", TextToDisplay: = "Back to Index"
End With
Me.Hyperlinks.Add anchor: = Me.Cells(xRow, 1), Address: = "", _
SubAddress: = "Start_" & xSheet.Index, TextToDisplay: = xSheet.Name
End If
Next
Application.ScreenUpdating = True
End Sub4. кликване бягане or F5 за да стартирате VBA, сега се създава динамичен списък с имена на работни листове.
Съвет:
1. Когато работният лист на работната книга бъде изтрит или вмъкнат, списъкът с имена на работни листове ще се промени автоматично.
2. Можете да щракнете върху името на листа от списъка с имена, за да отидете на листа.
С горните два метода не са достатъчно удобни, ако се интересувате от нова помощна програма, можете да преминете към следващите два метода, които може да улеснят тази задача.
Създайте динамичен списък с имена на работни листове с Kutools за Excel
Ако искате само бързо да изброите всички имена на работни листове в работната книга и да ги свържете с оригиналните листове, можете да използвате Kutools за ExcelЕ Създайте списък с имена на листове.
| Kutools за Excel, с повече от 300 удобни функции, прави работата ви по-лесна. | ||
След безплатно инсталиране Kutools за Excel, моля, направете следното:
1. кликване Kutools плюс > Работен лист > Създайте списък с имена на листове. Вижте екранна снимка:

2. В Създайте списък с имена на листове диалогов прозорец:
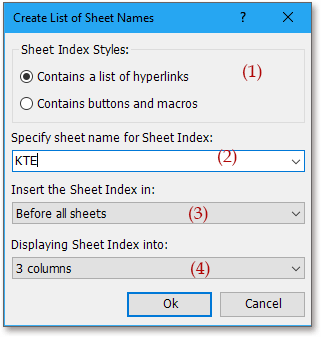
(2) Наименувайте новия индексен лист, като въведете данните в него Посочете име на лист за Индекс на листа текстово поле;
(3) Посочете мястото, където ще поставите добавения индексен лист в Вмъкнете индекса на листа списък;
(4) Ако искате да покажете имената на листовете в един списък, изберете 1 колона в Показване на индекса на листа в списък.
3. кликване Ok. Сега можете да видите, че имената на листовете са изброени.
Съвет:
1. Можете да щракнете върху името на листа, за да преминете бързо към оригиналния му лист.
2. Имената на списъка или листовете не могат да се променят динамично при вмъкване или изтриване на листове.
3. Всъщност можете също да създадете списък с бутони за свързване на съответния лист, просто трябва да проверите Съдържа бутони и макроси в диалоговия прозорец. вижте екранна снимка:
Щракнете тук, за да научите повече за Създаване на списък с имена на листове.
Създайте списък с имена на листове с възможност за кликване
Покажете динамичен списък с имена на работни листове с Kutools за Excel
Ако вие С Kutools за Excel, можете също да използвате навигация помощна програма за показване на имената на работните листове с възможност за свързване в панел
След безплатно инсталиране Kutools за Excel, моля, направете следното:
1. кликване Kutools > навигация. Щракнете Работна тетрадка и лист за показване на работната книга и работния лист и можете да изберете работна книга, след което нейните работни листове ще се покажат в навигация прозорец. Вижте екранна снимка:
Съвет:
Когато има изтрити или добавени работни листове, можете да щракнете върху бутон за опресняване  в Навигацияn панел за опресняване на имената на работните листове.
в Навигацияn панел за опресняване на имената на работните листове.
Щракнете тук за повече информация относно навигацията.
Навигационен панел -- Листове със списъци
Най-добрите инструменти за продуктивност в офиса
Усъвършенствайте уменията си за Excel с Kutools за Excel и изпитайте ефективност, както никога досега. Kutools за Excel предлага над 300 разширени функции за повишаване на производителността и спестяване на време. Щракнете тук, за да получите функцията, от която се нуждаете най-много...

Раздел Office Внася интерфейс с раздели в Office и прави работата ви много по-лесна
- Разрешете редактиране и четене с раздели в Word, Excel, PowerPoint, Publisher, Access, Visio и Project.
- Отваряйте и създавайте множество документи в нови раздели на един и същ прозорец, а не в нови прозорци.
- Увеличава вашата производителност с 50% и намалява стотици кликвания на мишката за вас всеки ден!
