Как да обвия етикетите на оста X в диаграма в Excel?
Когато областта на диаграмата не е достатъчно широка, за да покаже етикетите на оста X в Excel, всички етикети на осите ще бъдат завъртяни и наклонени в Excel. Някои потребители може да помислят да опаковат етикетите на осите и да ги оставят да се показват в повече от един ред. Всъщност има няколко трика за изкривяване на етикетите на оста X в диаграма в Excel.
Обвийте етикетите на оста X с добавяне на твърдо връщане в клетки с етикети
Обвийте етикетите на оста X с въвеждане на клетки с етикети с формула

Обвийте етикетите на оста X с добавяне на твърдо връщане в клетки с етикети
Можем да опаковаме етикетите в клетките с етикети и след това етикетите в оста на диаграмата ще се опаковат автоматично. И можете да направите следното:
1. Щракнете два пъти върху клетка с етикет и поставете курсора на мястото, където ще прекъснете етикета.

2. Добавете твърдо връщане или карети с натискане на Друг + Въведете клавиши едновременно.
3. Добавете твърди връщания към други клетки с етикети, чиито етикети искате да бъдат обвити в оста на диаграмата. След това ще видите, че етикетите се обвиват автоматично в оста на диаграмата.

Забележка: Ако областта на диаграмата все още е твърде тясна, за да покаже всички опаковани етикети, етикетите ще останат завъртани и наклонени. В това състояние трябва да разширите областта на диаграмата, ако имате нужда от обвиване на етикетите в оста.
Съвет: Групово премахване на всички нови редове/цифри/букви/специални знаци от избрани клетки
Kutools за Excel Премахване на символи помощната програма е предназначена да премахва лесно всички букви, всички цифри или специални символи (като водещи символи) от текстови низове. Също така може лесно да премахва всички нецифрови знаци, не-букви или не-буквено-цифрови знаци от определени текстови низове.
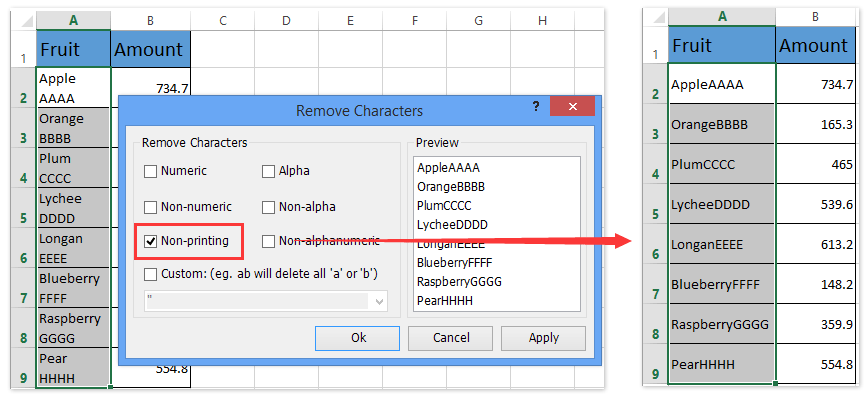
Обвийте етикетите на оста X с въвеждане на клетки с етикети с формула
Някои потребители може да искат да обвият етикетите само в оста на диаграмата, но не и клетките с етикети в изходните данни. Всъщност можем да заменим оригиналните клетки с етикети с формули в Excel.
Например, искате да обвиете етикета на "OrangeBBBB" в оста, просто намерете клетката с етикет в изходните данни и след това заменете оригиналния етикет с формулата = "Оранжев"&CHAR(10)&"BBBB".

И можете да опаковате други етикети по същия начин. В нашия пример заместваме всички етикети със съответните формули в изходните данни и можете да видите, че всички етикети в оста на диаграмата са обвити в екранната снимка по-долу:

бележки:
(1) Ако областта на диаграмата все още е твърде тясна, за да покаже всички опаковани етикети, етикетите ще останат завъртани и наклонени. В това състояние трябва да разширите областта на диаграмата, ако имате нужда от обвиване на етикетите в оста.
(2) Формулата = "Оранжев"&CHAR(10)&"BBBB" ще обвие етикетите и в изходните данни в Excel 2010.
Запазете диаграмата като автотекст и я използвайте повторно само с едно щракване в Excel
Kutools за Excel Автоматичен текст помощната програма може да запише избрана диаграма като автоматичен текст и можете да използвате повторно тази диаграма по всяко време във всяка работна книга само с едно щракване.
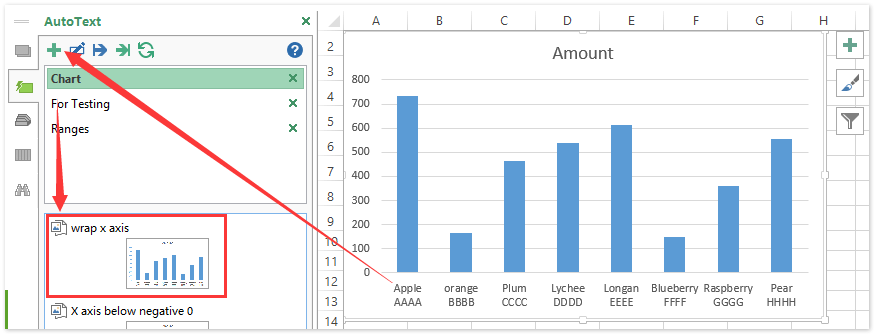
Kutools за Excel - Заредете Excel с над 300 основни инструмента. Насладете се на пълнофункционален 30-дневен БЕЗПЛАТЕН пробен период без кредитна карта! Вземи Го Сега
Най-добрите инструменти за продуктивност в офиса
Усъвършенствайте уменията си за Excel с Kutools за Excel и изпитайте ефективност, както никога досега. Kutools за Excel предлага над 300 разширени функции за повишаване на производителността и спестяване на време. Щракнете тук, за да получите функцията, от която се нуждаете най-много...

Раздел Office Внася интерфейс с раздели в Office и прави работата ви много по-лесна
- Разрешете редактиране и четене с раздели в Word, Excel, PowerPoint, Publisher, Access, Visio и Project.
- Отваряйте и създавайте множество документи в нови раздели на един и същ прозорец, а не в нови прозорци.
- Увеличава вашата производителност с 50% и намалява стотици кликвания на мишката за вас всеки ден!
