Как да променя минималната/максималната стойност на диаграмата с формула в Excel?
Когато създаваме точкова диаграма в Excel, диаграмата автоматично ще изчисли максималната/минималната стойност на оста. Понякога потребителите може да поискат да определят и променят стойността на оста max/min чрез формули, как да се справят с това? Тази статия ще представи макрос на VBA за определяне и промяна на минималната/максималната стойност на диаграмата с формула в Excel.
Променете минималната/максималната стойност на диаграмата с формула в Excel
За да промените минималната/максималната стойност на диаграмата с формули в точкова диаграма в Excel, можете да направите следното:
Стъпка 1: Изберете вашите изходни данни и добавете точкова диаграма, като щракнете върху Вмъкнете точкова (X, Y) и балонна диаграма (или Scatter)> Scatter на Поставете раздела.

Стъпка 2: Намерете празен диапазон освен изходните данни, казва Range E1: G4, добавете заглавия, както е показано на екрана по-долу:

Стъпка 3: Изчислете минималната стойност и максималната стойност за оста X и оста Y с формули:

(1) Максимална стойност по оста X: В клетка F2 въведете формулата =КРЪГЛО НАГОРЕ(МАКС(A2:A18)+2,0), и натиснете Въведете ключ;
(2) Минимална стойност по оста X: В клетка F3 въведете формулата =ЗАКРЪГЛЯНЕ НАДОЛУ(МИН(A2:A18)-1,0), и натиснете Въведете ключ.
(3) Стойност на отметка по оста X: В клетка тип F4 1 или друга стойност на тик, от която се нуждаете;
(4) Максимална стойност по оста Y: В клетка G2 въведете формулата =КРЪГЛО НАГОРЕ(МАКС(B2:B18)+20,0), и натиснете Въведете ключ;
(5) Минимална стойност по оста Y: В клетка G3 въведете формулата =ЗАКРЪГЛЯНЕ НАДОЛУ(МИН(B2:B18)-10,0), и натиснете Въведете ключ;
(6) Стойност на отметка по оста Y: В клетка тип G4 10 или друга стойност на отметка, от която се нуждаете.
Забележка: В горните формули A2:A18 е колоната с цена, въз основа на която определяте скалата по оста x, B2:B18 е колоната с тегло, въз основа на която определяте скалата по оста y. И можете да коригирате максималната стойност или минималната стойност, като промените числата в горните формули въз основа на вашите нужди.
Стъпка 4: Изберете точковата диаграма и щракнете с десния бутон върху името на текущия работен лист в лентата с раздели на листа и изберете Преглед на кода от менюто с десен бутон.

Стъпка 5: В отварящия се прозорец на Microsoft Visual Basic за приложения копирайте и поставете следния код в прозореца:
VBA: Променете минималните/максималните стойности на диаграмата по формули
Sub ScaleAxes()
With Application.ActiveChart.Axes(xlCategory, xlPrimary)
.MinimumScale = ActiveSheet.Range("F3").Value
.MaximumScale = ActiveSheet.Range("F2").Value
.MajorUnit = ActiveSheet.Range("F4").Value
End With
With Application.ActiveChart.Axes(xlValue, xlPrimary)
.MinimumScale = ActiveSheet.Range("G3").Value
.MaximumScale = ActiveSheet.Range("G2").Value
.MajorUnit = ActiveSheet.Range("G4").Value
End With
End SubЗабележка: F3 е минималната стойност по оста X, F2 е максималната стойност по оста X, F4 е тиковата стойност по оста X, G3 е минималната стойност по оста Y, G2 е максималната стойност по оста Y, G4 е тиковата стойност по оста Y и можете да промените всички тях според вашите нужди.
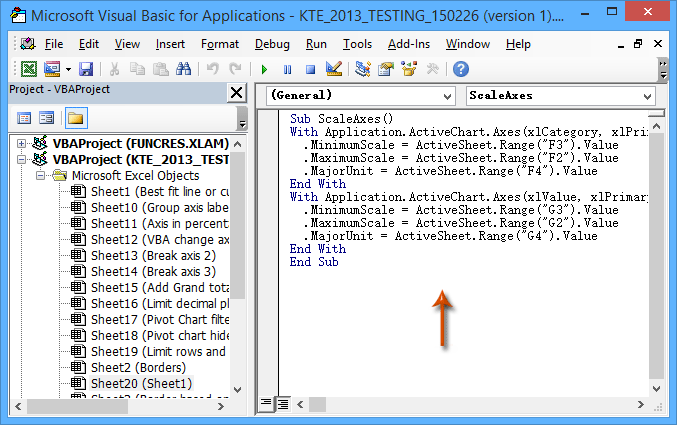
Стъпка 6: Стартирайте този VBA, като щракнете върху бягане бутон или натискане на F5 ключ.
След това ще видите, че минималната стойност и максималната стойност на оста X и оста Y се променят едновременно в избраната точкова диаграма.
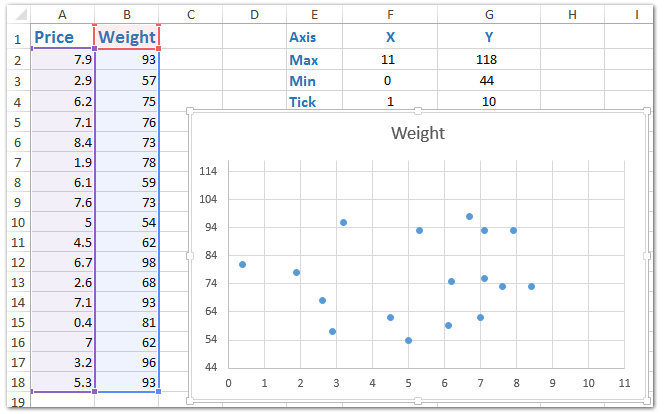
Лесно изберете макс./мин. стойности във всеки ред/колона или определен диапазон в Excel
Kutools за Excel Изберете клетки с максимална и минимална стойност може да ви помогне лесно да изберете най-големите/най-малките стойности или най-големите/най-малките стойности на формула от избран диапазон в Excel.
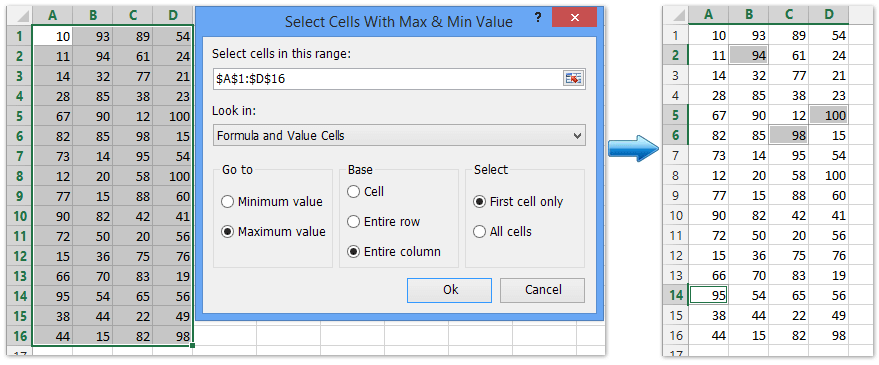
Kutools за Excel - Заредете Excel с над 300 основни инструмента. Насладете се на пълнофункционален 30-дневен БЕЗПЛАТЕН пробен период без кредитна карта! Вземи Го Сега
Най-добрите инструменти за продуктивност в офиса
Усъвършенствайте уменията си за Excel с Kutools за Excel и изпитайте ефективност, както никога досега. Kutools за Excel предлага над 300 разширени функции за повишаване на производителността и спестяване на време. Щракнете тук, за да получите функцията, от която се нуждаете най-много...

Раздел Office Внася интерфейс с раздели в Office и прави работата ви много по-лесна
- Разрешете редактиране и четене с раздели в Word, Excel, PowerPoint, Publisher, Access, Visio и Project.
- Отваряйте и създавайте множество документи в нови раздели на един и същ прозорец, а не в нови прозорци.
- Увеличава вашата производителност с 50% и намалява стотици кликвания на мишката за вас всеки ден!
