Как да намерите първия или последния петък на всеки месец в Excel?
Обикновено петък е последният работен ден в месеца. Как можете да намерите първия или последния петък въз основа на дадена дата в Excel? В тази статия ще ви насочим как да използвате две формули за намиране на първия или последния петък на всеки месец.
Намерете първия петък от месеца
Намерете последния петък от месеца
Намерете първия петък от месеца
Например, дадена дата 1/1/2015 се намира в клетка A2, както е показано на екранната снимка по-долу. Ако искате да намерите първия петък от месеца въз основа на дадената дата, моля, направете следното.
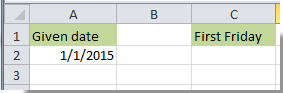
1. Изберете клетка за показване на резултата. Тук избираме клетка C2.
2. Копирайте и поставете формулата по-долу в него, след което натиснете Въведете ключ.
=CEILING(EOMONTH(A2,-1)-5,7)+6
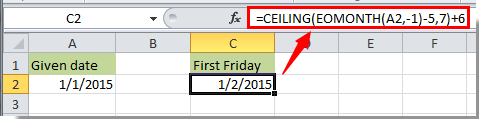
След това датата се показва в клетка C2, това означава, че първият петък на януари 2015 г. е датата 1/2/2015.
бележки:
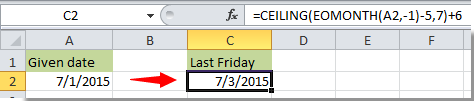
Намерете последния петък от месеца
Посочената дата 1/1/2015 се намира в клетка A2, за да намерите последния петък на този месец в Excel, моля, направете следното.
1. Изберете клетка, копирайте формулата по-долу в нея и след това натиснете Въведете ключ за получаване на резултата.
=DATE(YEAR(A2),MONTH(A2)+1,0)+MOD(-WEEKDAY(DATE(YEAR(A2),MONTH(A2)+1,0),2)-2,-7)

Тогава последният петък на януари 2015 г. показва клетка B2.
Забележка: Можете да промените A2 във формулата към референтната клетка на зададената от вас дата.
Още по темата:
- Как да намеря най-ниските и най-високите 5 стойности в списък в Excel?
- Как да намеря или проверя дали конкретна работна книга е отворена или не в Excel?
- Как да разбера дали дадена клетка е посочена в друга клетка в Excel?
- Как да намеря най-близката дата до днес в списък в Excel?
Най-добрите инструменти за продуктивност в офиса
Усъвършенствайте уменията си за Excel с Kutools за Excel и изпитайте ефективност, както никога досега. Kutools за Excel предлага над 300 разширени функции за повишаване на производителността и спестяване на време. Щракнете тук, за да получите функцията, от която се нуждаете най-много...

Раздел Office Внася интерфейс с раздели в Office и прави работата ви много по-лесна
- Разрешете редактиране и четене с раздели в Word, Excel, PowerPoint, Publisher, Access, Visio и Project.
- Отваряйте и създавайте множество документи в нови раздели на един и същ прозорец, а не в нови прозорци.
- Увеличава вашата производителност с 50% и намалява стотици кликвания на мишката за вас всеки ден!
